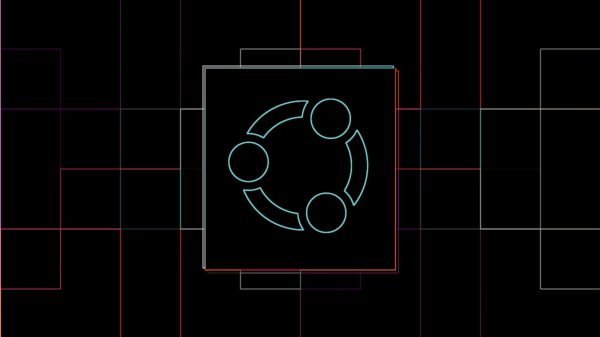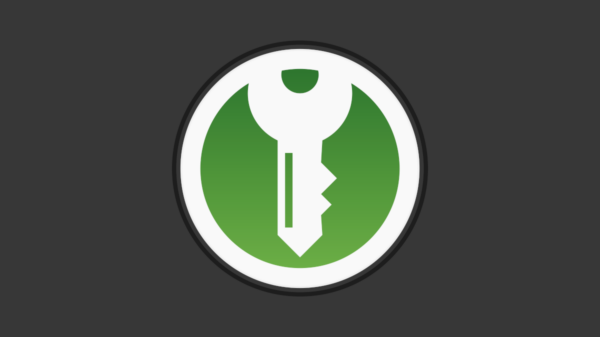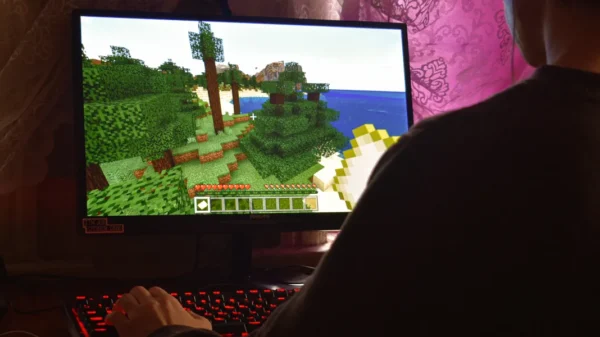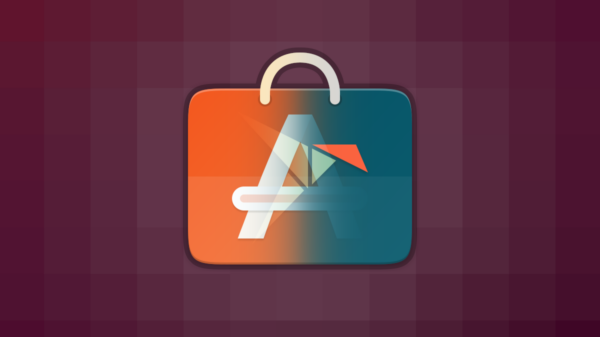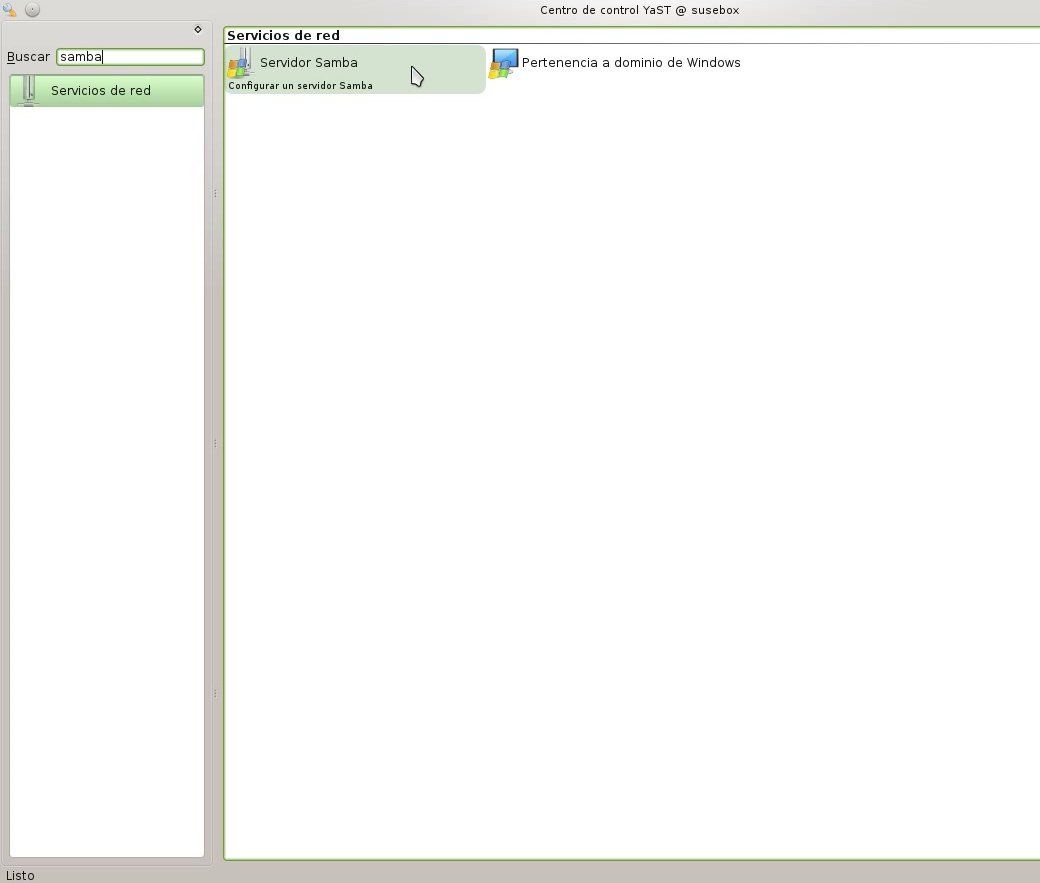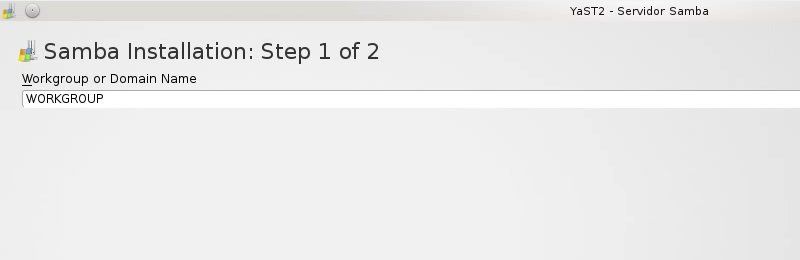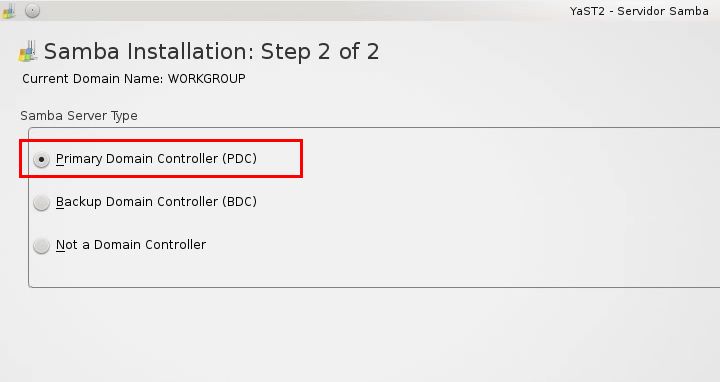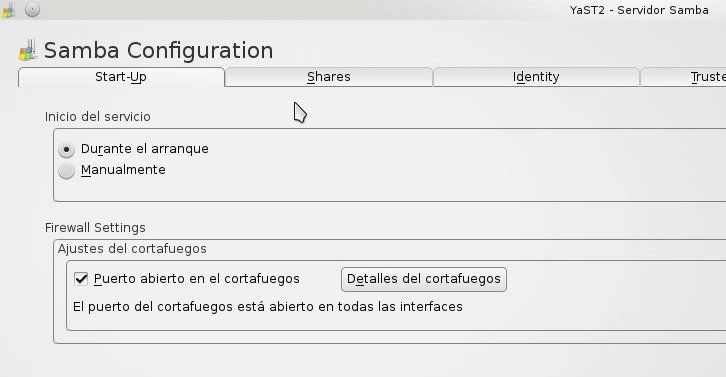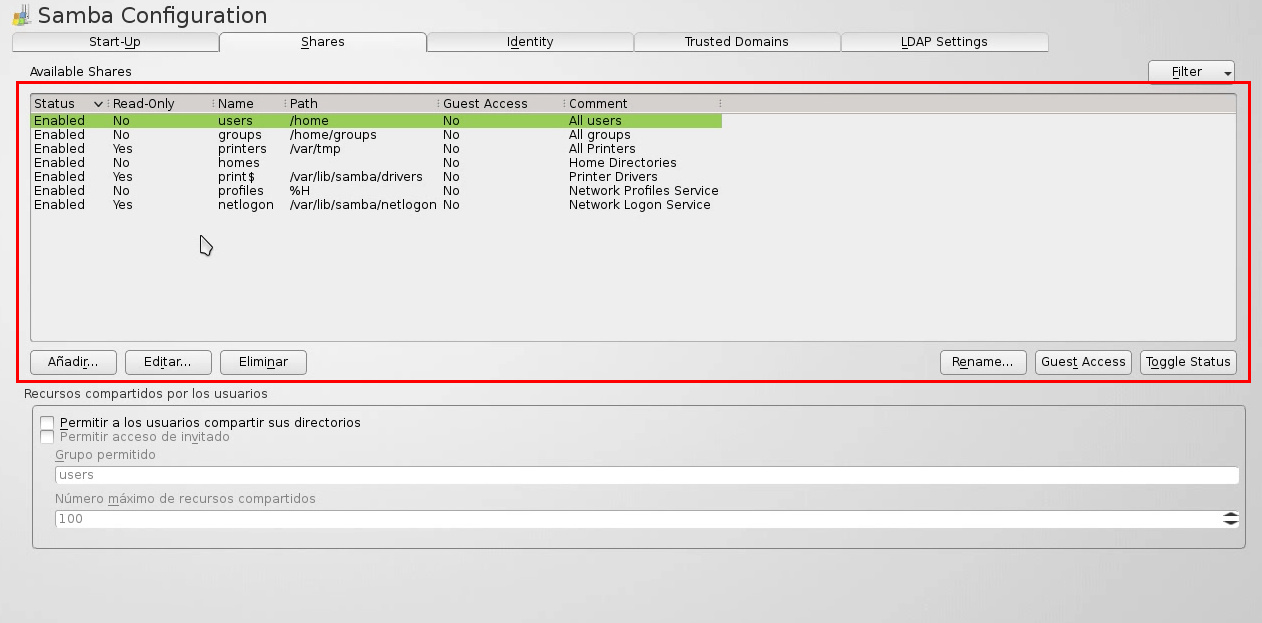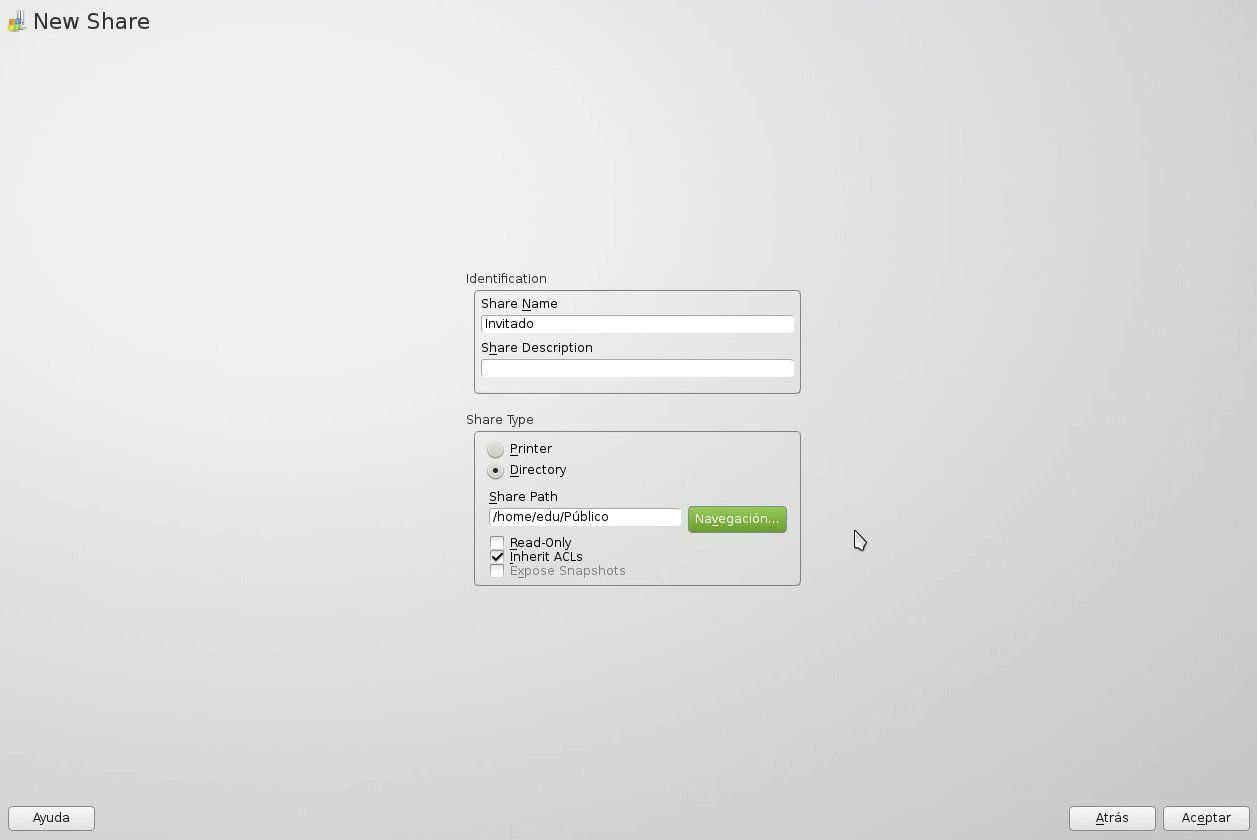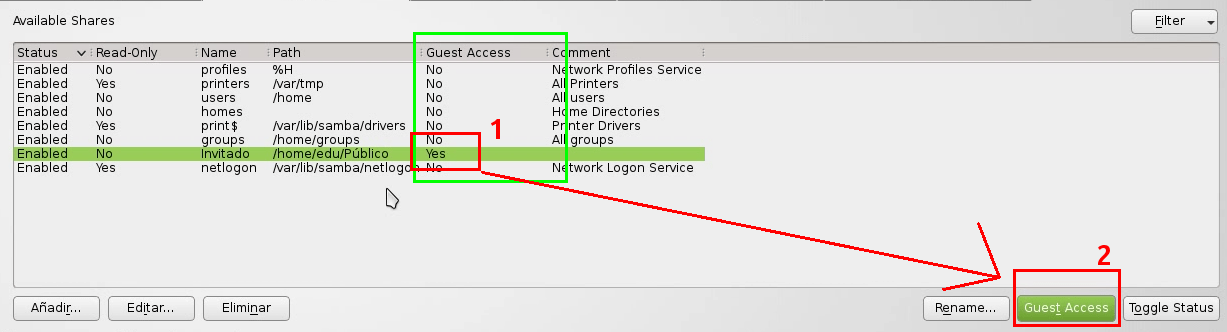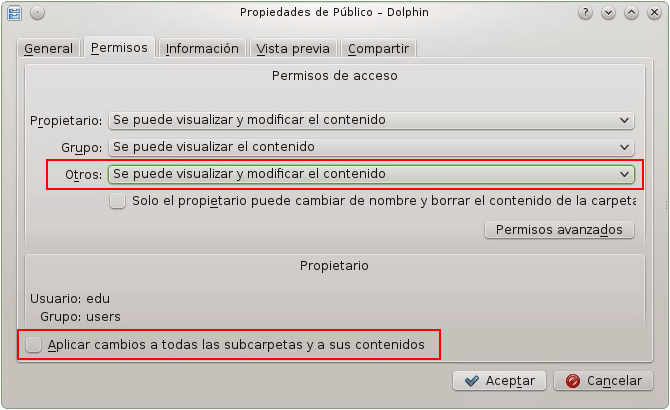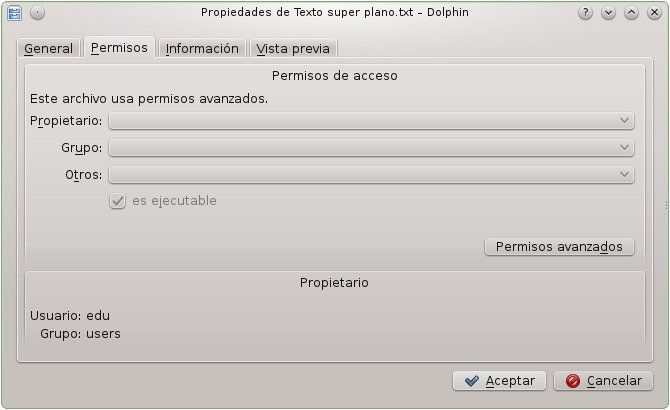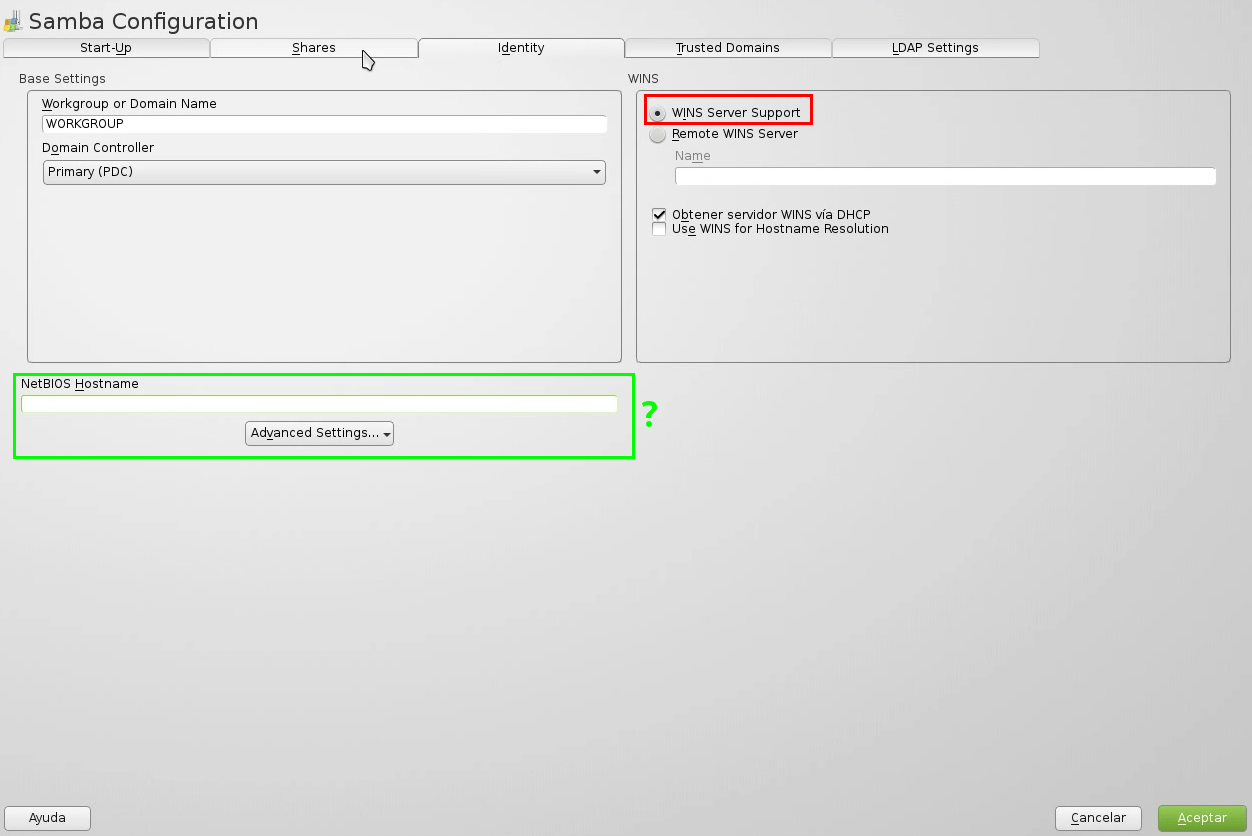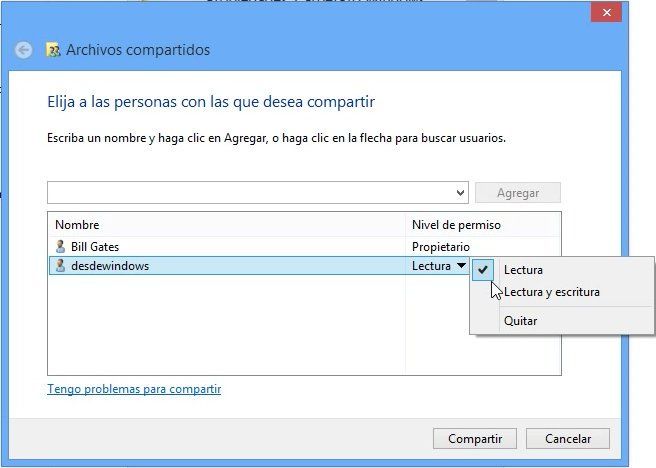Hace algún tiempo publicamos un tutorial sobre cómo manejarse con Samba en Ubuntu, que intentó ser sencillo, masticado y muy detallado, todo basado una herramienta gráfica hecha en GTK llamada System Config Samba, que simplificaba mucho el manejo de la famosa implementación libre del protocolo SMB. Como prometí, ya tenéis disponible el tutorial para manejaros de forma gráfica con Samba sobre openSUSE.
Antes de comenzar, tengo que reconocer que el manejo de usuarios en Samba sobre openSUSE con YaST me ha resultado mucho más complicado que en Ubuntu con System Config Samba, con lo que he decidido omitir esa parte debido a que no encontraba ninguna forma de realizarlo de forma gráfica, solo a base de comandos, cosa que no se ajustaba a mis pretensiones. Así que tomé la decisión de hacer el tutorial usando un único usuario, siendo éste el equivalente al Administrador de Windows. Se han perdido posibilidades en el camino, pero al menos hemos ganado en pragmatismo.
Iniciar la configuración de Samba en openSUSE
Si usáis el entorno escritorio KDE tenéis dos vías para iniciar la configuración del servidor Samba en openSUSE.
La primera, que es digamos la forma clásica, es abrir el panel de control YaST y desde ahí buscar la opción que nos envía a la configuración de Samba. Este paso es común en todos los entornos gráficos del sistema, aunque YaST se muestra con un aspecto totalmente diferente en los otros entornos de escritorio, hechos en GTK.
La otra vía, que está disponible para los que usan KDE o GNOME Shell, es usar directamente la entrada en el lanzador de aplicaciones para acceder a la configuración. Si entramos en la configuración de Samba a través del lanzador se nos pedirá contraseña, al igual que si intentamos acceder desde YaST.
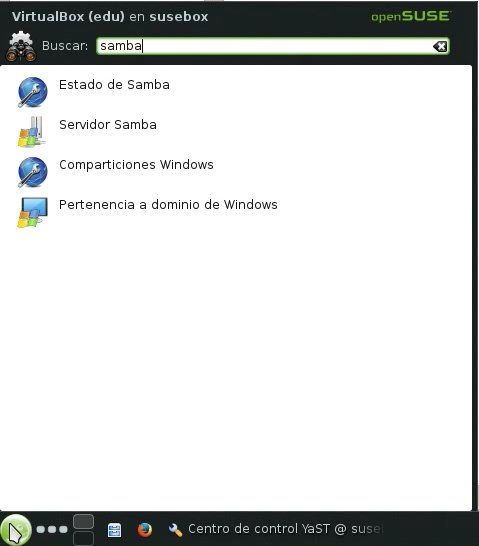
Configuración del servidor Samba
OpenSUSE ofrece a través de YaST unos sencillos pasos para tener nuestro servidor funcionando y compartiendo ficheros y carpetas, lo malo es que la traducción no es completa, así que los que no entendéis inglés tendréis que seguir los pasos sin más. Como ya avisé al principio he decidido omitir la parte de la configuración de los usuarios comunes para hacerlo más sencillo y simple. Aparte, me centro en una única configuración que es la que a mi siempre me ha funcionado y no voy a reparar en detalles sobre qué hacen los distintos apartados.
En el primer paso tendremos que definir el grupo de trabajo al cual vamos a conectarnos, que puede estar definido debido a que queremos conectarnos a una red de ordenadores Windows a la que vamos a incorporarnos o bien lo definimos nosotros porque somos los creadores de la LAN. Sea cual sea el caso, hay que recordar que el grupo de trabajo no es case sensitive, así que no distingue entre mayúsculas y minúsculas. Aun así, para prevenir posibles problemas recomiendo no usar espacios, ni caracteres extraños.
Definido el grupo de trabajo ahora toca el tipo de servidor (Samba Server Type). Yo ahí siempre selecciono la misma opción, Controlador Primario de Dominio (Primary Domain Controller). Una vez seleccionado el tipo de servidor Samba que queremos hacemos clic sobre el botón Siguiente.
Inicio del servidor Samba
El siguiente paso es definir cómo queremos que inicie el servidor Samba, paso que corresponde a la pestaña Start-Up. Ahí podemos definir el arranque manual o bien que lo haga en el inicio del sistema; la opción más recomendable depende del contexto o contextos en que os mováis. Si estáis dentro de vuestra casa o en una LAN privada y confiable podéis dejar que Samba se inicie con el sistema. Sin embargo si os conectáis a través de Wifis poco seguras como por ejemplo la de un bar o bien os conectáis a través de una inalámbrica sin contraseña lo recomendable sea que el inicio sea manual, no vaya ser que algún usuario de Windows se pase de listo y se cuele donde no debe.
Para activar el servidor Samba manualmente tendréis que iniciar los servicios smb y nmb, que podéis hacer a través del Administrador de servicios de YaST o bien podéis hacerlo directamente manejando los servicios desde consola, que serían los siguientes ya que openSUSE utiliza systemd para la administración del sistema.
systemctl start nmb.service
ó
systemctl start smb.service
El otro apartado a modificar es el puerto del cortafuegos, que también se puede abrir y cerrar tanto desde la configuración de Samba como desde el propio cortafuegos, comodidad que solo he visto en openSUSE en todo GNU/Linux. Evidentemente, si queremos que las carpetas y ficheros que compartimos sean visibles por otros usuarios tendremos que abrir el puerto, así que yo dejaría la casilla marcada.
Configuración de los recursos
El siguiente paso será dirigirnos a la pestaña Shares. Allí podremos definir los recursos que queremos compartir y con qué restricciones. Como ya dije anteriormente, nos centraremos en lo que corresponde a la parte de root, así que solo tocaremos la parte del marco superior.
Para poder añadir un recurso compartido tenemos que hacer clic sobre el botón Añadir, que nos llevará al siguiente formulario, en el cual podremos definir el recurso a compartir.
Como podéis ver, el formulario es bastante sencillo y autoexplicativo… para el que sepa inglés. En la parte superior tenemos el apartado de Identificación (Identification), en el cual tenemos dos campos de texto, el nombre del recurso compartido (Share name) y la descripción del recurso (Share Description), siendo el segundo campo opcional.
El segundo apartado es el tipo de recurso (Share type) que vamos a compartir. Ahí podemos definir si queremos compartir una impresora o bien un directorio. En este tutorial como ya hemos dicho varias veces solo detallaremos cómo compartir una carpeta, destacando la opción de solo lectura (Read-Only), que podemos marcar si queremos que nadie tenga permisos de escritura sobre lo que queremos compartir.
Una vez que tengamos definido la carpeta que queremos compartir y cómo queremos compartirla, hacemos clic sobre el botón Aceptar.
Definiendo el acceso a invitado
Las carpetas se definen por defecto con acceso forzoso como usuario, dicho de otro, nos tendremos que identificar como un usuario en el servidor Samba desde Windows u otro sistema que use también Samba. En openSUSE solo tendremos disponible un usuario para autenticar (en este tutorial, claro, no estoy diciendo que no se pueda configurar nuevos usuarios), cosa que definiremos antes de confirmar toda la configuración del servidor.
Para definir una carpeta con acceso a invitado tendremos que seleccionar una de las que salen en el marco superior (lo más lógico, alguna de las que hayamos definido nosotros) y luego hacer clic sobre el botón de Acceso invitado (Guest Access). Como bien podéis ver, en la columna correspondiente nos saldrá la palabra Yes en vez de No, indicando que ya el servidor Samba no requerirá de introducir usuario y contraseña para acceder al recurso compartido.
Si habéis definido el recurso con acceso a invitados y queréis que cualquiera pueda escribir en dicha carpeta tenéis que darle permisos de escritura a los otros, cosa que podéis hacer desde las propiedades de la carpeta desde vuestro explorador de archivos. Si habéis ya introducido contenidos que queréis que tengan también permisos de escritura tendréis que marcar la casilla de Aplicar los cambios a las subcarpetas y contenidos si está disponible en vuestro explorador de archivos. Todo esto es debido a que el acceso a invitados de Samba en openSUSE queda encuadrado en los otros a nivel de permisos del sistema.
Podéis conseguir el mismos efecto con cualquiera de estos dos comandos sobre la carpeta compartida.
chmod -R 757 carpetacompartida
ó
chmod -R o+w carpetacompartida
Cómo funcionan los usuarios los usuarios con el acceso a invitados
Al contrario del acceso a invitado de System Config Samba en Ubuntu, en openSUSE cada vez que se crea alguna carpeta o fichero dentro de la carpeta compartida con acceso a invitados en Samba (con copiar y pegar un archivo basta), este no tiene usuario que sea su dueño, mientras que en Ubuntu aquellos ficheros y carpetas creadas desde el host invitado se asignaban al usuario nobody, dando en openSUSE el siguiente resultado cuando miramos las propiedades de la carpeta o el fichero que han creado en nuestro recurso compartido.
¿Qué significa esto?, pues que todo el mundo es bueno para poder escribir sobre esos ficheros y carpetas, con el mismo resultado que si lo hubiésemos metido en una partición NTFS o FAT.
Configuración de la identificación en el servidor Samba
Ya hemos llegado al último paso en la configuración de nuestro servidor Samba. Una vez definidos los recursos, tendremos ahora que indicar cómo queremos que se identifique. Para ello nos tendremos que dirigir a la pestaña Identidad (Identity).
Ahí nos encontraremos tres apartados:
- Base settings: Son las opciones que nos permiten definir el grupo de trabajo y el tipo de controlador de dominio. Estos parámetros ya han sido definidos con anterioridad, así que no los vamos a tocar.
- WINS: Es un servidor que nos permite almacenar la correspondencia entre las IP y los hostname en NetBIOS. Aunque actualmente Windows no usa WINS, no activarlo en openSUSE me ha dado algún que otro disgusto, así que marco el soporte para servidor WINS (WINS Server Support), dejando las demás opciones como están por defecto.
- NetBIOS Hostname: Nos permite asignarle un hostname a nuestro equipo dentro de la red SMB. Si el hostname de vuestro openSUSE supera los 15 caracteres es muy recomendable que defináis uno más corto en este apartado, ya que los hostname con más de 15 caracteres dan muchos problemas en Samba. Si veis que a la hora de compartir os da muchos errores y veis todo correcto revisad este apartado. Eso si, como le asignéis un hostname a nivel de Samba a vuestro openSUSE ya estáis condenados a tener definir dicho hostname siempre desde ahí.
Confirmando la configuración de Samba
Definidas ya todas las opciones en nuestro servidor, ya podemos darle al botón Aceptar para que nuestros parámetros se guarden y el servicio se inicie.
Antes de proceder se nos pedirá que definamos una contraseña. Dicha contraseña corresponde al equivalente al usuario Administrador de Windows en nuestro servidor Samba y es el único usuario que tendremos disponible siguiendo este tutorial. Evidentemente, la contraseña tiene que ser propia de dicho usuario, no se os ocurra que coincida con el usuario root del sistema, porque si no os fijáis bien el formulario puede llevar al engaño, y no solo con root, sino también que no coincida con ningún usuario del sistema, porque sino un simple intento de acceso a través de SSH si tenéis el servicio habilitado y el puerto en el cortafuegos abierto ya será suficiente para que os la líen a base de bien.
Tenéis que definir una contraseña exclusiva para este usuario ya que la tendréis que compartir con el resto de prensoras a las cuáles queréis darle acceso a un recurso compartido pero restringido en su acceso a nivel usuario.
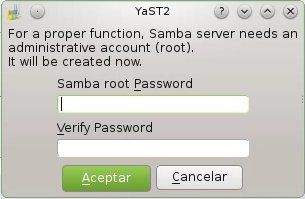
Accediendo a un recurso compartido que requiere autenticación de usuario
¿Cómo acceden los otros usuarios a un recurso al que hemos denegado el acceso a invitados?, pues como es lógico, tendrán que localizar la carpeta a través de un explorador de ficheros y cuando intenten acceder les saldrá un formulario. Ahí tienen que introducir como usuario root y como contraseña la que hayáis definido en el último paso en la configuración de Samba.
Dejo un pantallazo de Windows 8 para que tengáis una idea más clara.
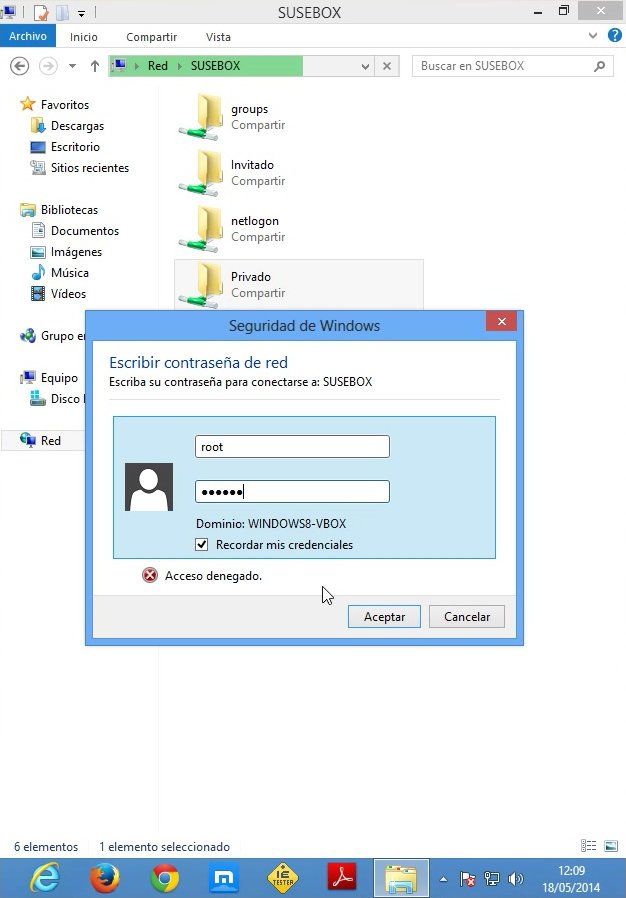
Al ser el usuario de Samba una “máscara” del usuario root del sistema, los usuarios que accedan tendrán permisos totales si no hemos marcado la opción de solo lectura en el recurso, aunque todos los ficheros y carpetas que generen aquellos usuarios que accedan de forma remota no tendrán dueño definido, al igual que en el acceso invitado.
Compartiendo de Windows a openSUSE
Explicados ya los pasos y posibilidades básicas sobre cómo compartir desde openSUSE a Windows, ahora vamos a explicar el paso contrario, que he decidido copiar y pegar del tutorial para Ubuntu ya que los pasos son calcados. Aparte, estos pasos son genéricos, o sea, que se pueden aplicar a cualquier sistema operativo que esté usando Samba, da igual la distribución GNU/Linux, OS X o el Unix que estemos usando.
Cabe recordar que para compartir desde Windows a Samba este siempre requerirá acceso a nivel de usuario, con lo que tendremos que seguir los siguientes pasos.
En primer lugar tendremos que dirigirnos al Panel de Control en Windows y crear un usuario de tipo administrador. En este caso con el nombre desdewindows y de contraseña la que le hayamos puesto.
Para evitar problemas os recomiendo para el nombre de usuario solo usar minúsculas y sin espacios y no usar caracteres extraños, mientras que en la contraseña mientras evitéis el espacio ya tenéis suficiente. Ya configurado el usuario podremos compartir recursos desde Windows con él.
Para compartir carpetas utilizaremos tanto el modo simple, como el experto, ya que cuando no lo hago desde los dos sitios me falla mayoría de las veces. Así que sobre las propiedades de la carpeta nos vamos a la pestaña Compartir y luego al botón del mismo nombre.
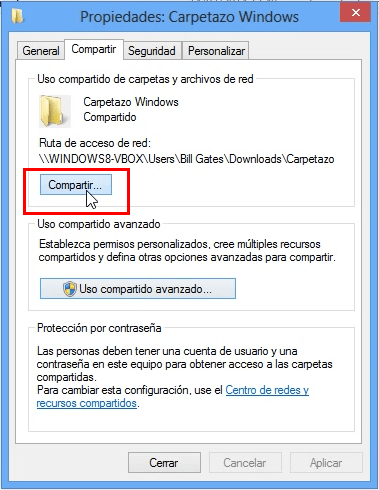
Luego seleccionamos el usuario creado para compartir ficheros desde Windows (desdewindows) y hacemos clic sobre el botón Agregar.
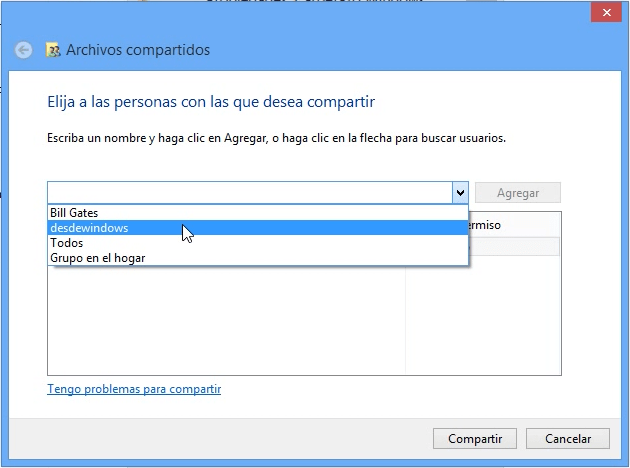
Después le damos al usuario los permisos convenientes, en este caso Lectura y escritura, para luego pulsar sobre el botón Compartir.
Siguiendo estos pasos en teoría ya tendríamos que tener nuestra carpeta compartida con el usuario desde Samba, sin embargo si esto falla podemos optar por el plan B, seleccionando Uso de compartido avanzado en las propiedades de la carpeta y en la ventana que nos aparece haremos clic sobre el botón Permisos. Este plan B hay que ejecutarlo después de hacer los pasos anteriores de forma obligatoria.
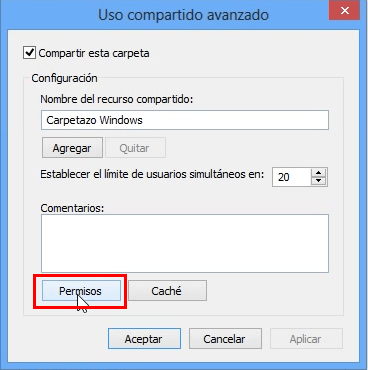
El siguiente paso hay que hacer clic sobre el botón Agregar.
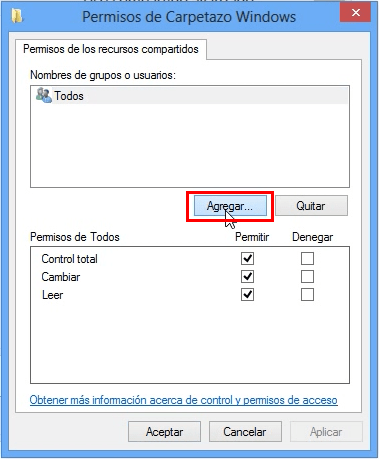
Luego hacer clic sobre el botón Opciones avanzadas.
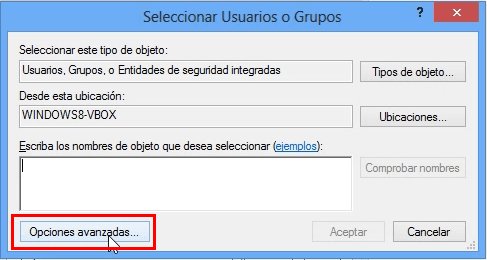
En la siguiente ventana debemos pulsar sobre el botón Buscar ahora y buscar nuestro usuario de Windows para Samba en la lista de abajo. Una vez encontrado nuestro usuario hacemos doble clic sobre él. Luego tendremos que pulsar sobre el botón Aceptar.
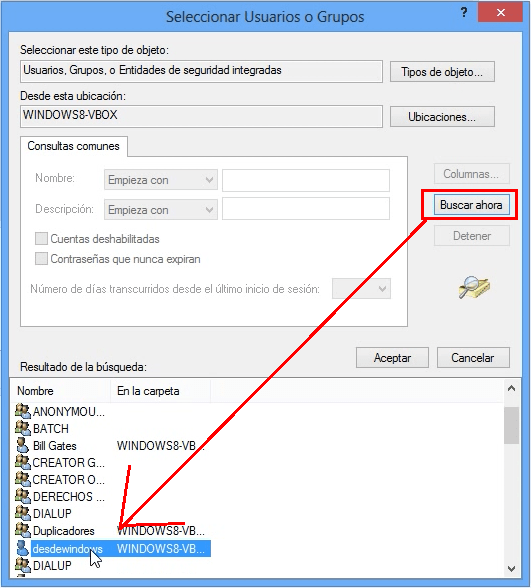
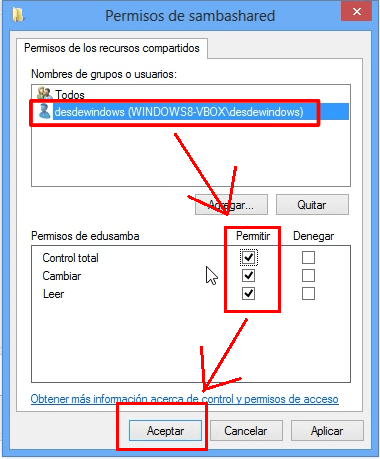
En la ventana de permisos seleccionamos aquellos que deseamos asignar y pulsamos sobre el botón Acpetar.
Luego hacemos clic sobre el botón Aceptar hasta que nos salga el botón de Cerrar en las Propiedades de carpeta y con todo esto ya tendríais que estar compartiendo la carpeta con Samba. Solo tenéis que ir a la sección de red de nuestro explorador de archivos en GNU/Linux y buscar en la red SMB/Samba el grupo y el equipo y cuando intentéis acceder al ordenador Windows os pedirá usuario y contraseña. Ahí debéis introducir los datos del usuarios de Windows que hemos creado.