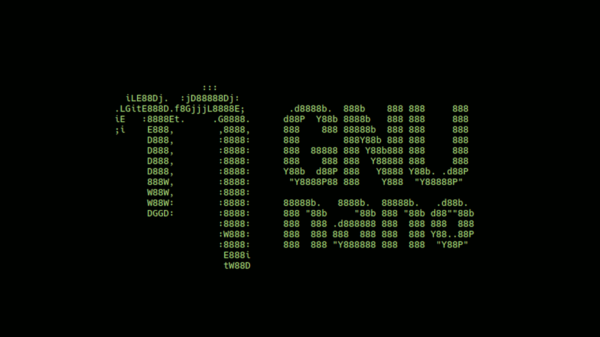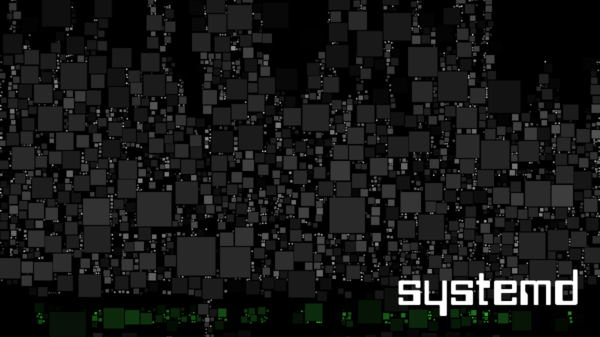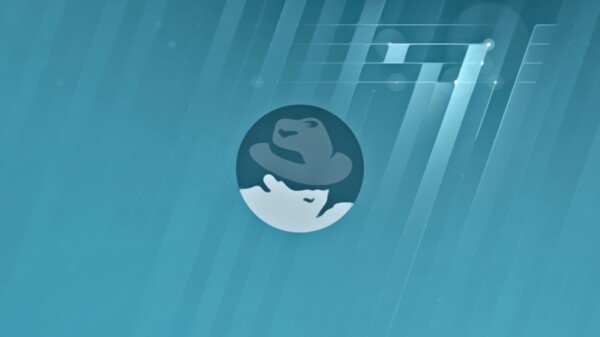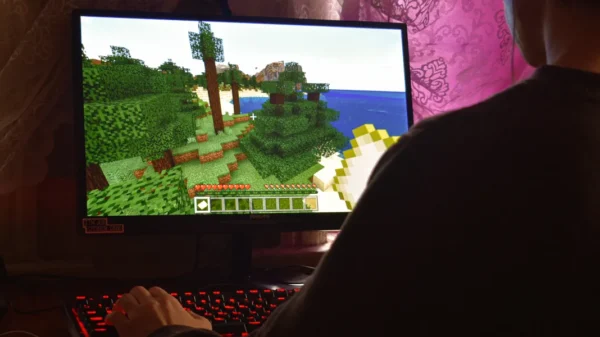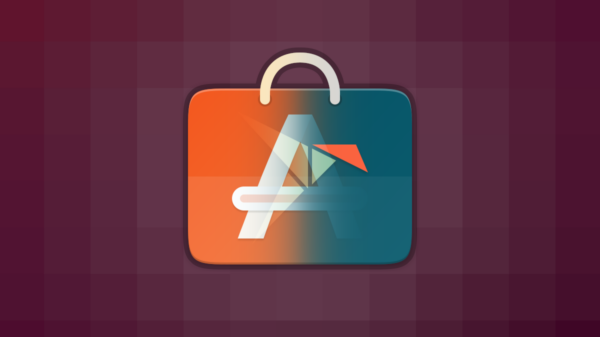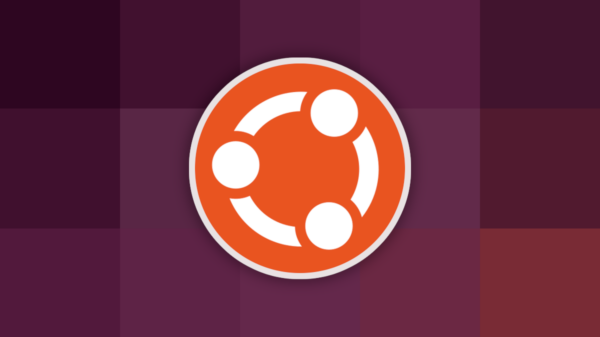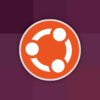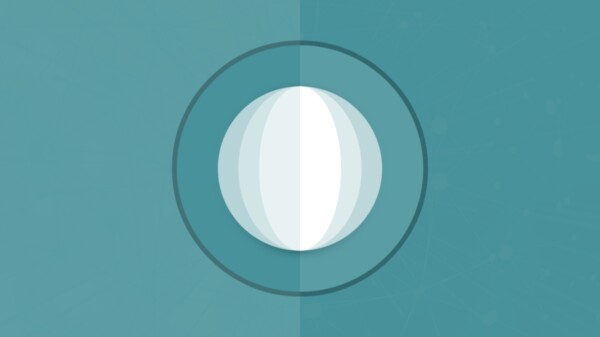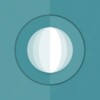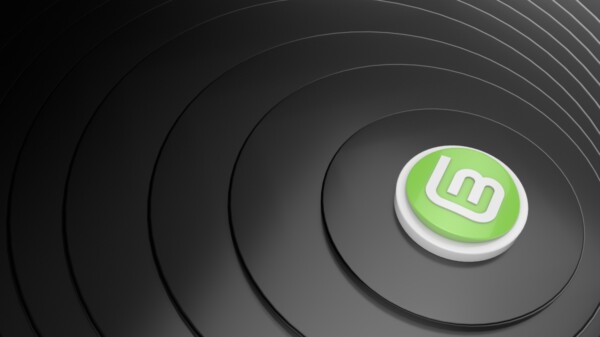¿Quieres instalar Ubuntu pero no las tienes todas contigo? Es muy sencillo, tanto como instalar Windows y bastante más rápido, pero si lo necesitas, te echamos una mano con nuestra guía de instalación de Ubuntu, actualizada para la última versión de soporte extendido de la distribución, Ubuntu 18.04 LTS, la recomendada para nuevas instalaciones en prácticamente todos los casos de uso.
En esta guía te explicamos el proceso de instalación de Ubuntu paso a paso, de la manera lo más concisa y simple posible, pero con apuntes adicionales para mayor información. Sin embargo, antes de comenzar te recomendamos leer con detenimiento:
- Consideraciones previas, donde reunimos varias cosas que deberías tener en cuenta antes de instalar Ubuntu, incluyendo la posibilidad de probarlo sin instalarlo, los requisitos estimados o la grabación de la imagen de instalación, entre otras.
- Anuncio de lanzamiento de Ubuntu 18.04 LTS, donde te resumimos las novedades de esta versión y donde encontrarás los enlaces para acceder a la descarga de las imágenes de instalación.
Recuerda que el instalador de sistema de Ubuntu es el mismo para todas las ediciones, por lo que aunque el diseño difiera, las opciones son iguales. Las imágenes de esta guía se corresponden con el proceso de instalación de Ubuntu 18.04 LTS.
Por último, un consejo que no debes ignorar: antes de instalar nada, haz copias de seguridad de tus datos, no te vayas a arrepentir luego de haber tocado algo que no debías y perderlos. Este consejo es extensible a cualquier sistema.
Instalación de Ubuntu
Estar conectado a una toma de corriente si realizas la instalación en un equipo portátil no es imprescindible si tienes la batería cargada, pero es recomendable: si la batería se agota antes de finalizar, tendrás que comenzar desde el principio (en el mejor de los casos).
1. Selección de idioma / ¿Instalar o probar?
Nada más arrancar, pulsando F2, puedes acceder a la pantalla de selección clásica, desde donde iniciar directamente la prueba o instalación del sistema.
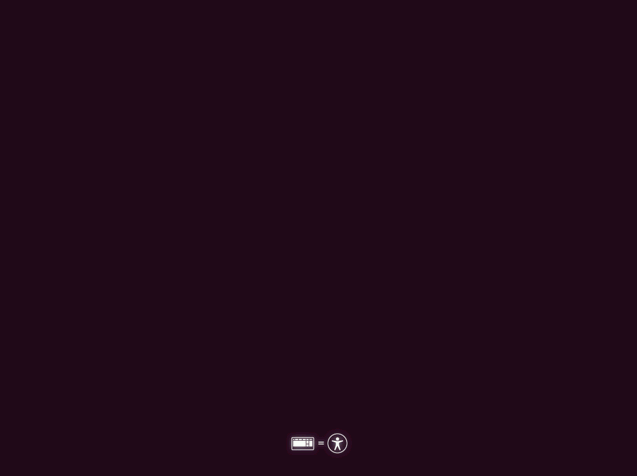
O puedes esperar a que cargue la pantalla del instalador y seleccionar entonces el idioma, así como elegir si quieres probar o instalar.
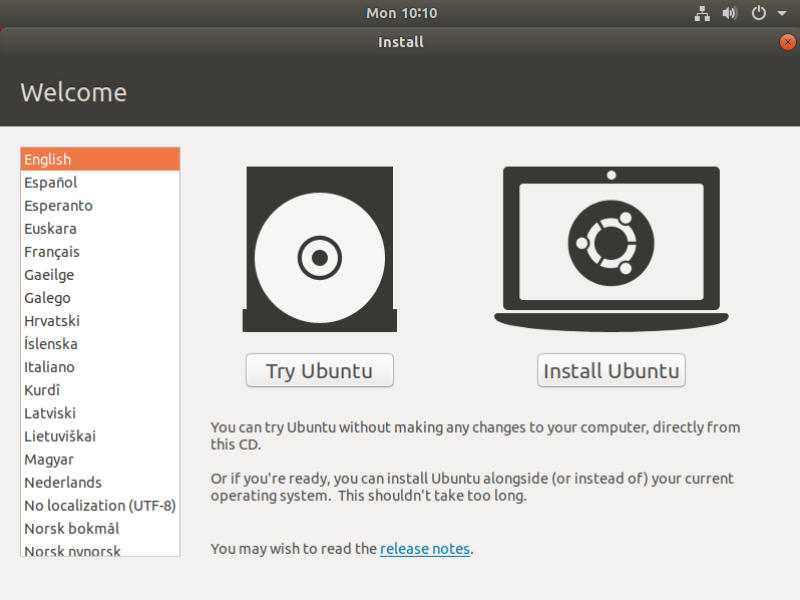
Ubuntu ofrece la posibilidad de probar el sistema sin instalarlo en disco y sin afectar a cualquier otro sistema operativo que haya instalado. Si escoges esa opción se iniciará el escritorio de Ubuntu, desde donde puedes continuar la instalación.
2. Configurar la red
Al instalar Ubuntu en un PC que solo cuente conexión inalámbrica, uno de los primeros pasos es la configuración de una red wifi. No incluimos captura porque instalamos con cable y en máquina virtual. En cualquier caso, no es necesario estar conectado para instalar el sistema y la red wifi se puede configurar más tarde.
3. Disposición del teclado
El siguiente paso consistirá en configurar la disposición del teclado, que debería estar fijada de manera automática de acuerdo al idioma elegido.
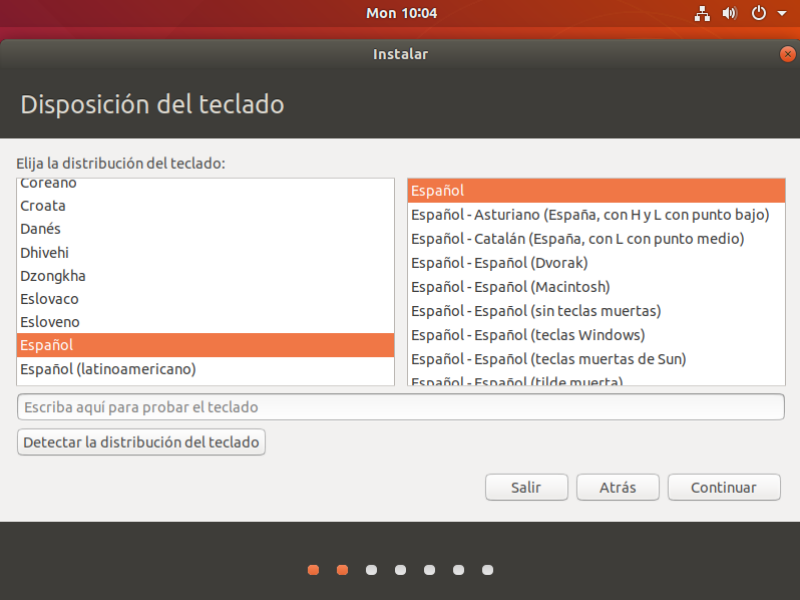
Ten en cuenta:
- En nuestro caso elegimos el idioma español y la disposición por defecto es la española, por lo que basta con darle a continuar.
- Puedes comprobar que todo está correcto en el campo «Escriba aquí para probar el teclado», por ejemplo, introduciendo letras como ñ o ç, típicas de los teclados españoles.
- Usa «Detectar la distribución del teclado» solo si tienes problemas, por lo general no es necesario.
4. Actualizaciones y otro software
En este apartado se determina el tipo de instalación, con varias opciones relativas a los paquetes que se instalarán.
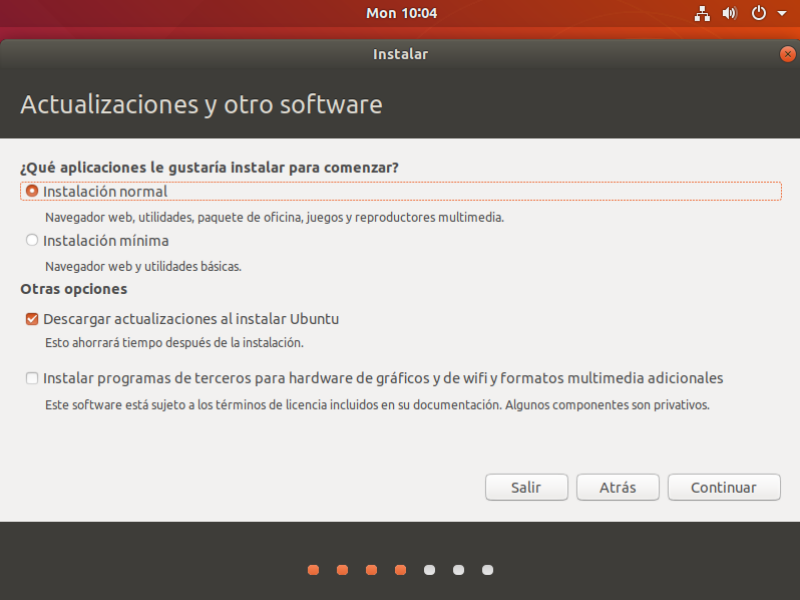
Ten en cuenta:
- La diferencia entre la «Instalación normal» y la «Instalación mínima» te la explicamos con detalle en ese enlace. Si tienes dudas, elige la normal.
- Marcar la casilla «Descargar actualizaciones al instalar Ubuntu» es recomendable solo si ha pasado poco tiempo desde que salió la imagen de instalación y tienes una buena conexión a Internet.
- Marcar la casilla “Instalar programas de terceros…» es aconsejable en todos los casos.
5. Tipo de instalación
Este es el paso más complejo de la instalación, ya que la configuración varía de instalar en un disco vacío, instalar junto a otro sistema operativo, crear o modificar particiones, etc; y se puede perder información, si no se hace bien.
Una vez hayas configurado este apartado y aceptes continuar con la instalación, los cambios se escribirán en el disco. Hasta ese momento puedes cancelar la instalación sin afectar a nada de lo ya instalado en tu equipo.
Para esta guía hemos diferenciado las tres situaciones que consideramos pueden ser las más comunes.
5.1 Instalación de Ubuntu con Windows
Este es, posiblemente, uno de los casos de uso más habituales para nuevos usuarios y el instalador de Ubuntu lo detectará sin ningún problema, permitiendo proceder con la instalación con un simple paso adicional.
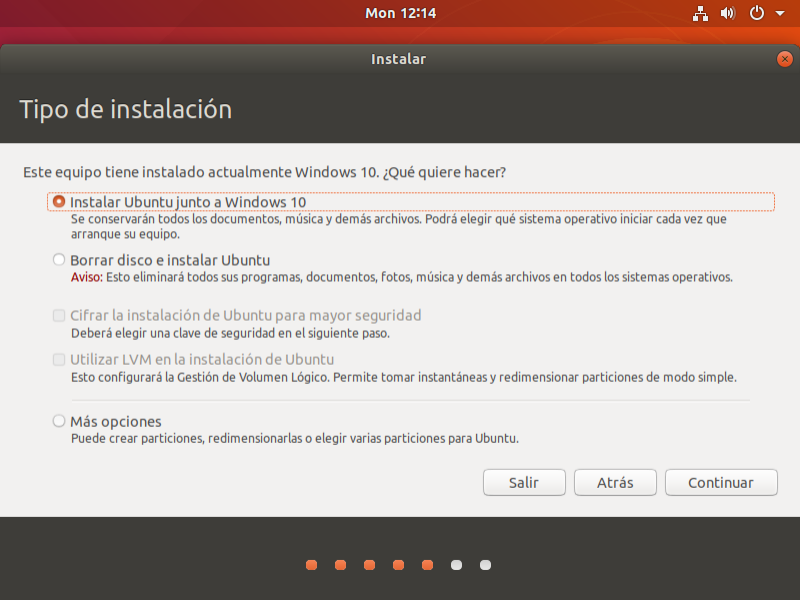
Sin embargo, dado que lo más probable es que Windows ocupe todo el disco, antes de proceder es imprescindible hacer espacio para no perder información. La forma más segura de hacerlo es preparando las particiones desde Windows, para lo cual te recomendamos la siguiente guía:
En resumen, las opciones son liberar espacio y crear particiones para instalar Ubuntu desde Windows, o simplemente liberar el espacio suficiente como para instalar Ubuntu.
Por ejemplo, si tienes un disco de 120 GB y quieres darle la mitad a Ubuntu, asegúrate de liberar 60 GB. Pero ten cuidado: es importante que cada sistema disponga del mayor espacio libre posible, no apures porque tendrás problemas.
En nuestro ejemplo hemos instalado Ubuntu en un disco de 80 GB ocupado por completo por Windows 10, cuya instalación y datos llegaban a los 20 GB. Le hemos dejado otros 20 GB de espacio libre y los 40 GB restantes para Ubuntu.
El proceso es realmente sencillo, pues el instalador de Ubuntu permite redimensionar el espacio disponible in situ.
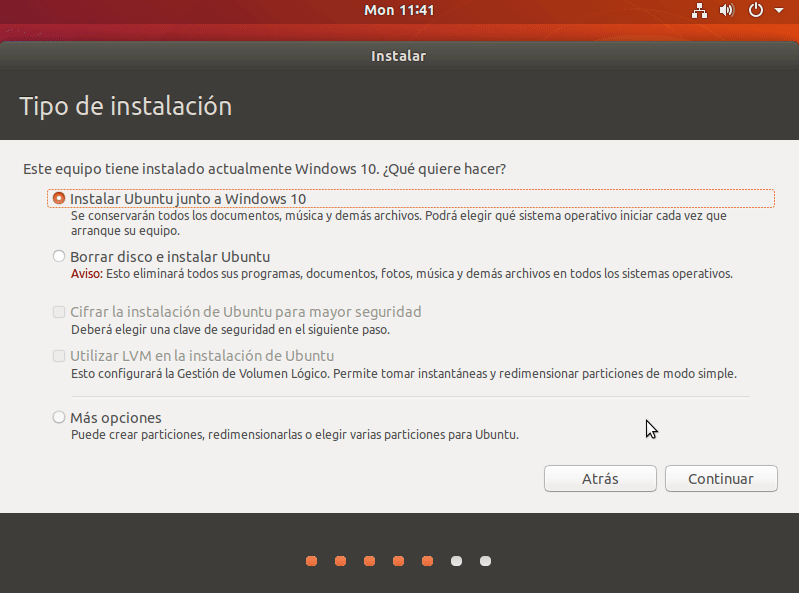
Ten en cuenta:
- En el desplegable de “Seleccione la unidad puedes elegir el disco que corresponda, si es que tienes más de uno. En caso de duda, Linux ordena el almacenamiento conectado como “sda”, “sdb”, “sdc”, etc.
- Una vez aceptes guardar los cambios, no hay vuelta atrás.
5.2 Instalación básica
Si instalas Ubuntu en un equipo con uno o varios discos vacíos o con datos que no te interese conservar, la opción “Borrar disco e instalar Ubuntu” no falla y lo hará todo de manera automática.
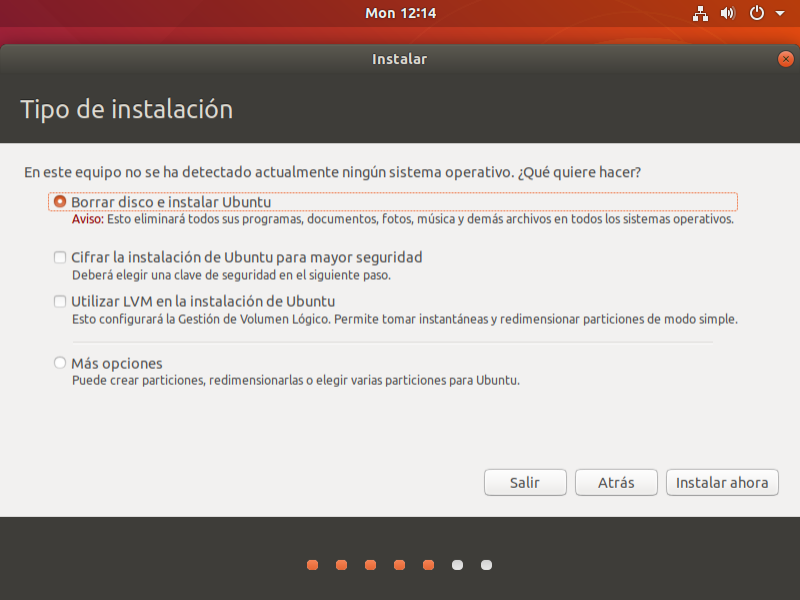
Si solo tienes un disco, la instalación comenzará inmediatamente. Si tienes más de uno, en el siguiente paso podrás elegir en cuál se instala Ubuntu.
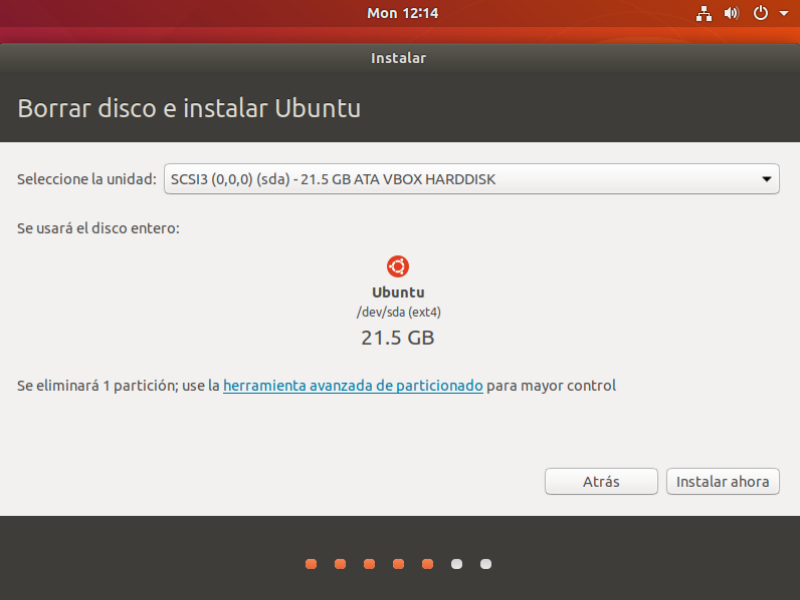
Ten en cuenta:
- En el desplegable de “Seleccione la unidad puedes elegir el disco que corresponda, si es que tienes más de uno. En caso de duda, Linux ordena el almacenamiento conectado como “sda”, “sdb”, “sdc”, etc.
5.2 Instalación básica cifrada
De manera adicional puedes marcar la casilla “Cifrar la instalación de Ubuntu para mayor seguridad”, en cuyo caso se marcará forzosamente “Utilizar LVM en la instalación de Ubuntu”. Es el método más sencillo y directo de cifrar el disco, lo cual suele ser una buena práctica de seguridad, especialmente recomendada en ordenadores portátiles.
Si eliges cifrar el disco, en el siguiente paso deberás elegir una contraseña.
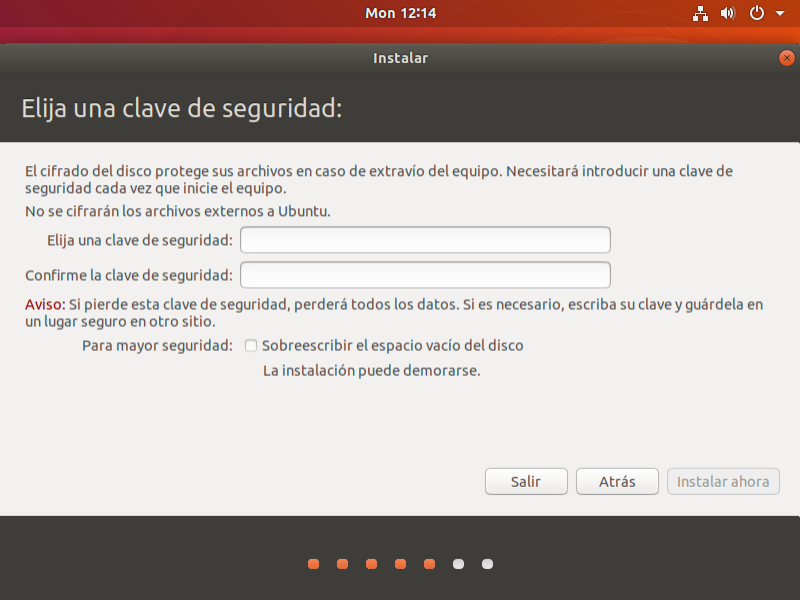
Ten en cuenta:
- Presta atención al aviso del instalador, porque si pierdes tu contraseña, perderás el acceso al sistema y a tus datos.
Puesto que ya estás cifrando el disco, marcar la casilla “Sobreescribir el espacio vacío del disco” es una opción que te puedes saltar.
5.3 Instalación avanzada
Eligiendo “Más opciones” accederás al particionador de sistema, donde podrás configurar todo al pormenor, incluyendo el cifrado de particiones, puntos de montaje, etc.
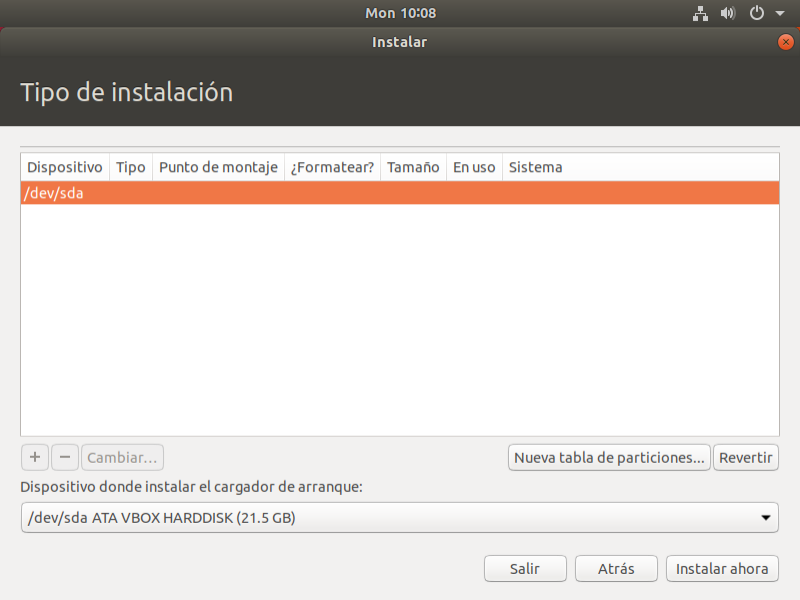
En la imagen de ejemplo se muestra cómo sería la instalación en un solo disco en blanco, que no es lo corriente. En este caso habría que crear una nueva tabla de particiones, las particiones, etc. Pero como decimos, no es lo corriente.
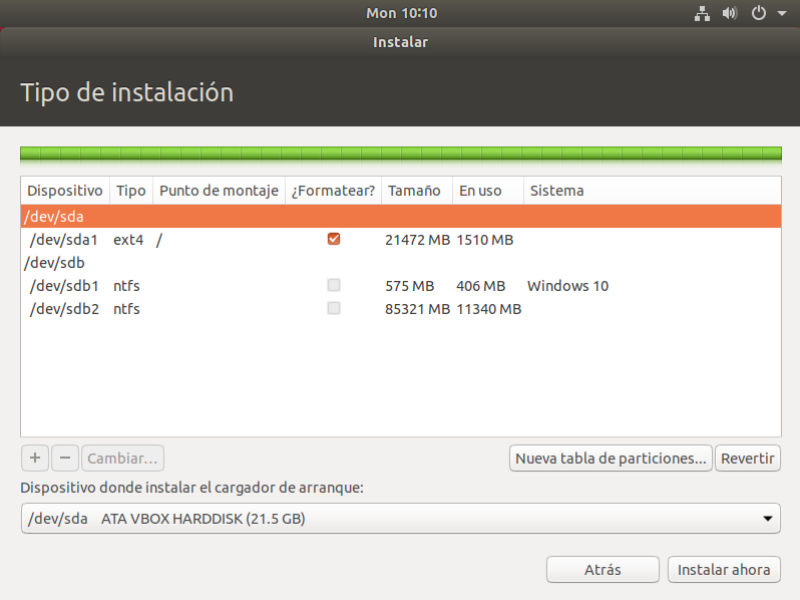
Esta imagen se puede acercar más a lo que se puede encontrar uno por ahí, con dos discos y tres particiones en uso. Pero configuraciones pueden haber mil, por lo que dejaremos este apartado tal y como está.
Si quieres algo de información ya, las cosas no han cambiado apenas de unos años a esta parte y nuestras viejas guías de Ubuntu aún sirven en este punto:
- En la guía de instalación básica de Ubuntu encontrarás cómo realizar un particionado básico.
- En la guía de cifrado de disco en Ubuntu encontrarás cómo cifrar diferentes particiones.
6. Localización
La instalación ya ha comenzado, pero aún hay que completar un par de apartados. El primero, el lugar en el que te encuentras, para fijar la hora del sistema.
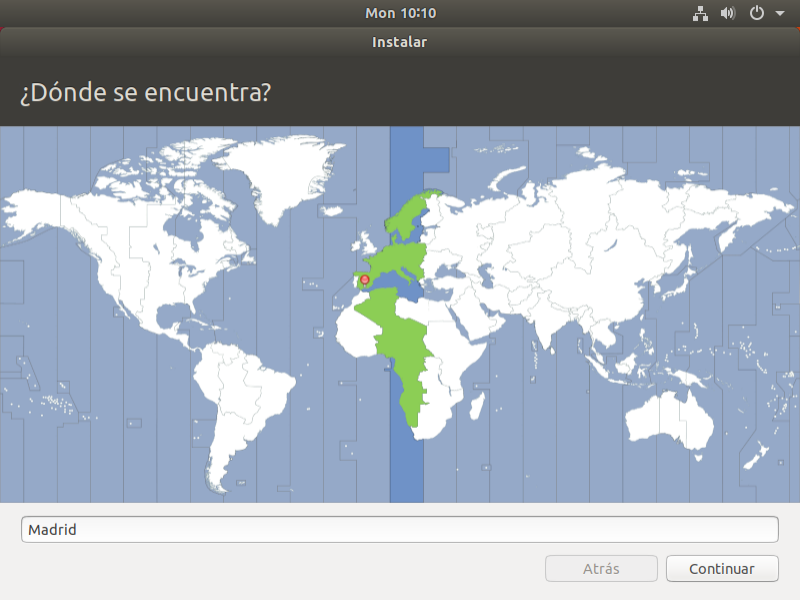
7. Creación de usuarios
Llegamos al último paso de la instalación, la creación del usuario. Tan sencillo como rellenar los datos que pide.
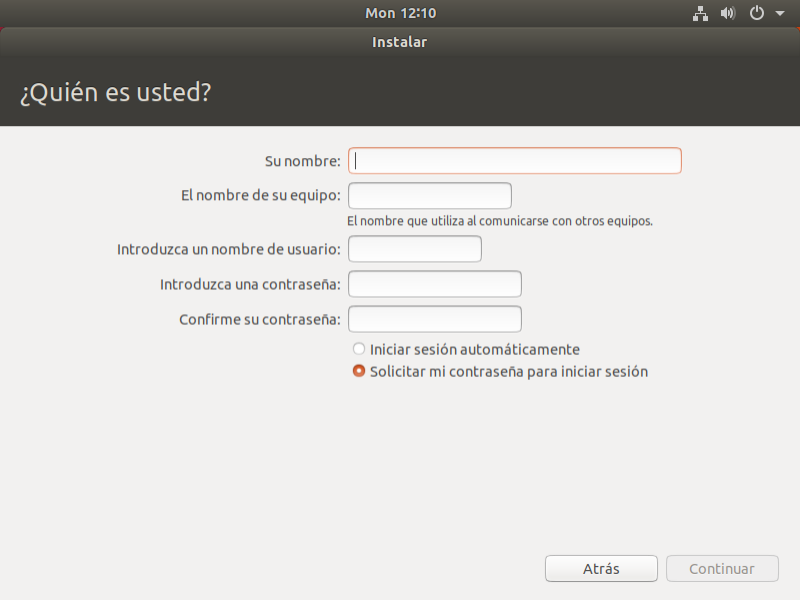
Ten en cuenta:
- El nombre del equipo se rellena automáticamente, pero puedes editarlo si quieres.
- Si has realizado la instalación básica cifrada y el único usuario del equipo vas a ser tú, puedes marca la opción de “Iniciar sesión automáticamente”, pues ya debes introducir una contraseña en el arranque de la máquina.
Lo único que te queda por hacer es, al tiempo que vas viendo las diapositivas de presentación, esperar a que termine la instalación, cuya duración puede variar: en equipos más antiguos puede demorarse en torno a una media hora, mientras que en equipos nuevos son cinco minutos de reloj. Llegado el momento el instalador pedirá reiniciar, retirar la imagen de instalación del equipo y pulsar enter para reiniciar el sistema.
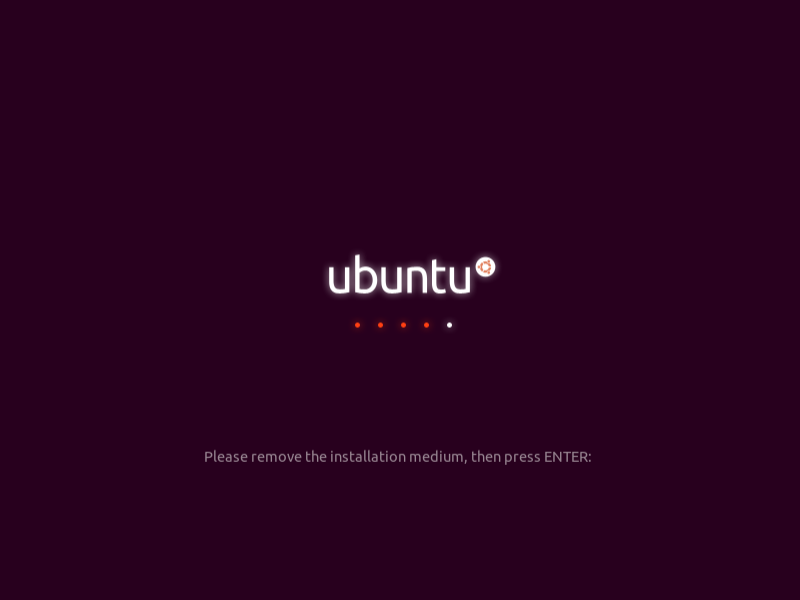
Próximamente publicaremos la guía de configuración postinstalación de Ubuntu y la incluiremos aquí.