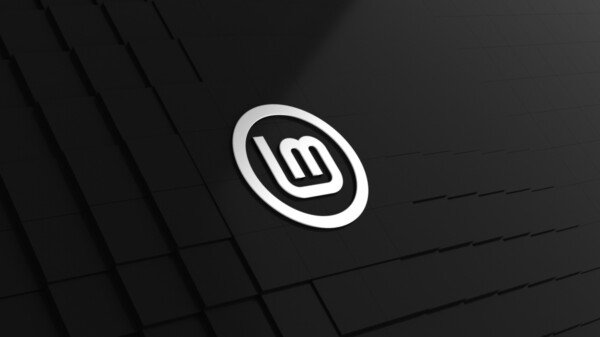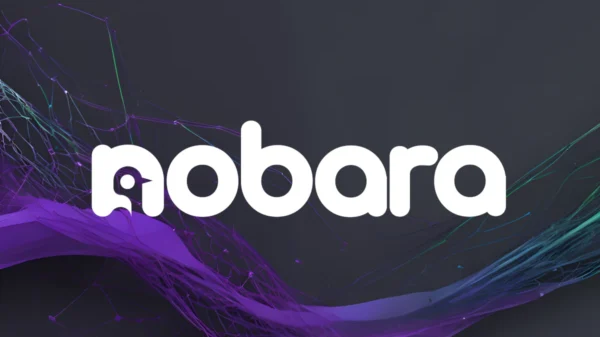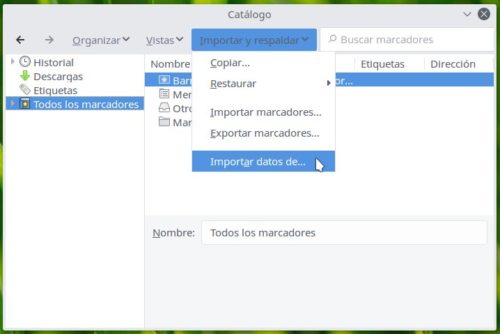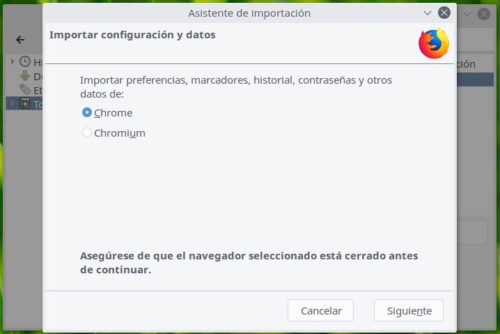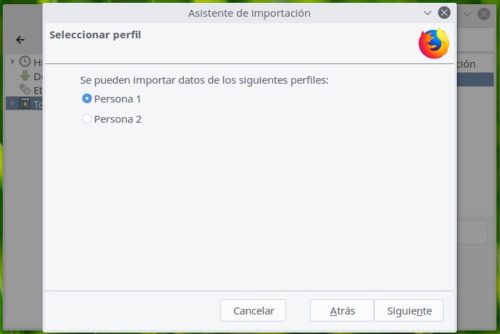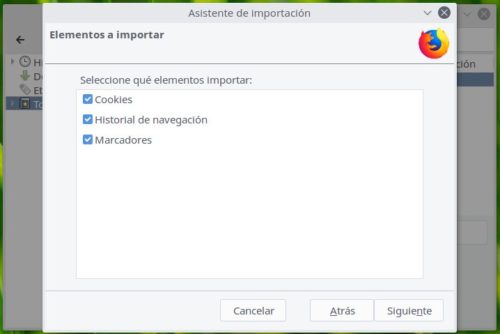Hace prácticamente un mes que se lanzó Firefox Quantum y quizás no sea así, pero por primera vez en mucho tiempo da la sensación de que el navegador de Mozilla tiene posibilidades de recuperar algo del terreno perdido frente a Chrome. Posibilidades en bruto, porque a día de hoy las principales firmas de análisis no reflejan por igual el impulso del «efecto Quantum» (1, 2).
Sin embargo, no importa. La razón es que el «éxito» de Firefox Quantum es cuestión de rendimiento…, y esta vez es verdad. Se trata de un cambio que ni comienza ni termina con una única versión y con el que tampoco alcanza a Chrome, pero visto el avance logrado y a sabiendas de que hay más por llegar, la perspectiva a medio plazo es optimista. Mientras la diferencia entre usar uno u otro no sea dolorosa, muchos usuarios preferirán navegar con el zorro.
Y puesto que el dolor ha desaparecido en buena medida con la culminación de etapa que ha supuesto Quantum, este es un momento ideal para dar el salto. ¿Estás por ello? Lo primero es migrar datos de Chrome a Firefox, incluyendo contraseñas, cookies, historial de navegación y marcadores; y no es tan sencillo como debiera, así que vamos directos al grano.
Importar cookies, historial de navegación y marcadores
Esta parte sí es sencilla: a través del nuevo menú de «Catálogo > Marcadores > Mostrar todos los marcadores» o mediante el atajo de teclado «Ctrl+Mayúsculas+O» abre el gestor de marcadores y ahí el menú de «Importar y respaldar > Importar datos de…«, donde un asistente te facilitará la tarea.
En el caso de Chrome es posible importar los datos de los diferentes perfiles que se tengan configurados, pero solo lo señalado: cookies, historial de navegación y marcadores.
Importar contraseñas
A raíz de unos cambios todavía en proceso, la exportación de contraseñas de Chrome se ha complicado y hay que dar una pequeña vuelta para conseguirlo. El primer paso es instalar la versión en desarrollo del navegador, que si ya tienes Chrome instalado en tu distribución Linux encontrarás en el gestor de paquetes con el nombre de «google-chrome-unstable«. Si necesitaras hacerlo desde Windows o macOS, las versiones «Dev channel» o Canary son las indicadas.
Un apunte: las versiones inestables de Chrome pueden convivir junto con la estable sin problemas, así como ejecutarse simultáneamente; pero no comparten la configuración, por lo que la vía más rápida para recuperar las contraseñas es activando la sincronización.
Una vez instalado lo que denominaremos como Chrome ‘alfa’, lo lanzas y en las preferencias avanzadas del navegador habilitas la opción para poder exportar contraseñas. Reinicia el navegador para aplicar los cambios.
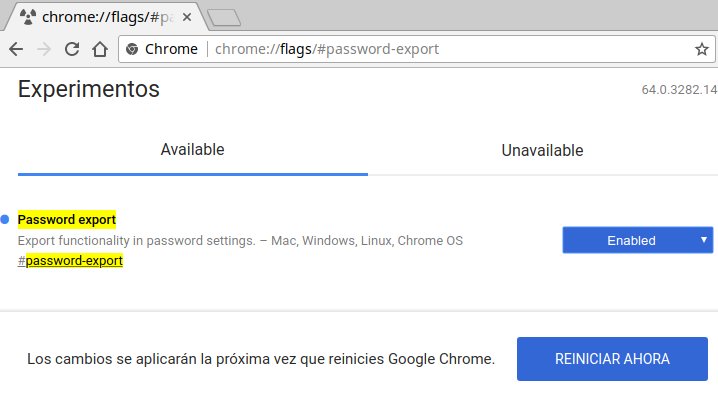
chrome://flags/#password-export
Accede al nuevo menú de exportación, descargando un archivo CSV con todas las contraseñas almacenadas en Chrome. Guarda ese archivo a buen recaudo y ya puedes desinstalar el Chrome ‘alfa’.
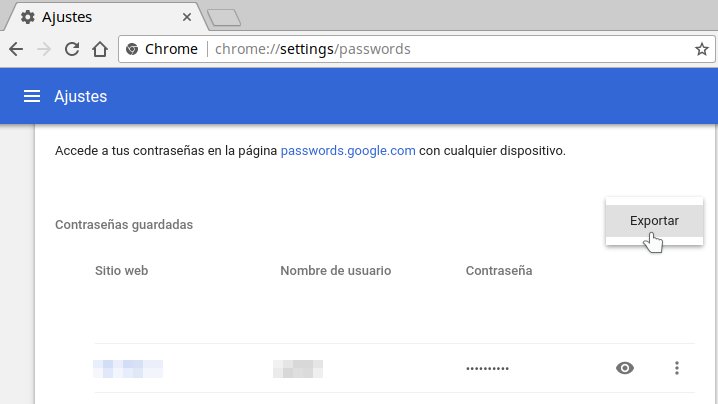
chrome://settings/passwords
El archivo CSV se puede visualizar con cualquier editor de texto plano, pero para editarlo en un formato compatible con Firefox es necesaria una aplicación de hoja de cálculo. Para el ejemplo he utilizado LibreOffice Calc. En cinco pasos (vía Geek NG):
- Acepta la importación por defecto del archivo.
- Elimina la primera columna.
- Borra los campos de url, username, password de la primera fila.
- Pega en la primera línea: «Generated by Password Exporter; Export format 1.0.4; Encrypted: false«.
- Guarda el archivo sin cambiar la extensión.
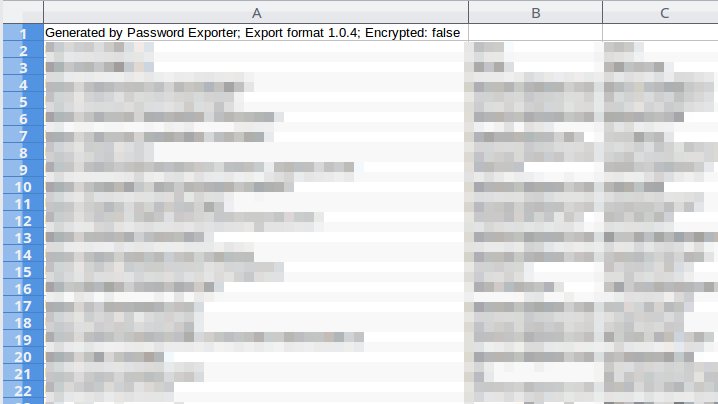
Chrome Passwords.csv
Teniendo en cuenta que tienes instalado Firefox Quantum (v57), es preciso descargar la anterior versión:
Hay disponibles más versiones, también para Windows y Mac.
Y otro apunte: diferentes versiones de Firefox, instaladas o no, comparten la configuración y no pueden ejecutarse simultáneamente.
Con Firefox cerrado, descomprime el archivo y lanza el Firefox que se va dentro, ignorando las advertencia de incompatibilidad de complemento si las hubiese. Acto seguido se instala Password Exporter y al entrar en «Preferencias > Privacidad y seguridad» hay una nueva opción: «Importar/Exportar contraseñas«. Consiste en importar el archivo CSV y está hecho.
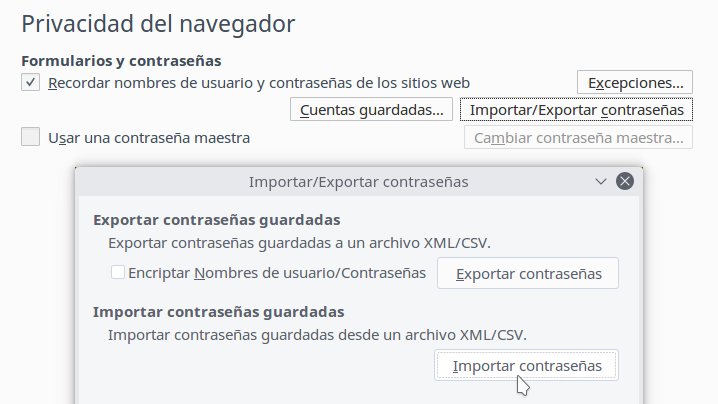
about:preferences#privacy
Por último, se puede desinstalar Password Exporter, despedirse de Firefox 56 y regresar a Quantum, donde todas las contraseñas estarán esperando.
* * *
Como se ve no es cuestión de un par de clics, pero después de estar buscando una solución durante unos días, es lo único que me ha funcionado correctamente. Por supuesto, si guardas unas pocas contraseñas no te vale la pena tanta historia, pero si guardas muchas… En tal caso también puedes plantearte usar un gestor de contraseñas como Bitwarden. Si prefieres hacerlo todo en el navegador, esto es lo que hay. Y recuerda: al igual que Chrome, Firefox ofrece la opción de cifrar las contraseñas con una clave maestra, en caso que uses la sincronización y quieras la máxima seguridad.
Con los datos en su sitio lo siguiente sería hablar de personalización y extensiones. Otro día. Mientras tanto, si alguien puede mejorar lo expuesto, bienvenido sea.