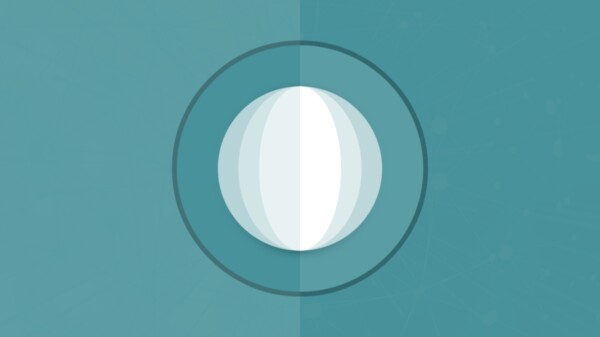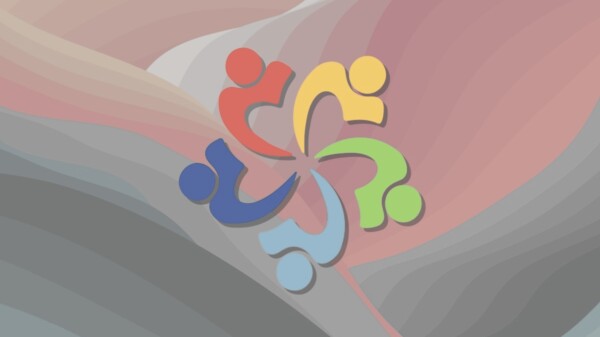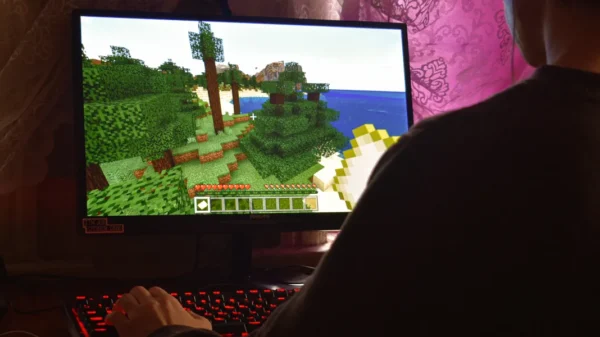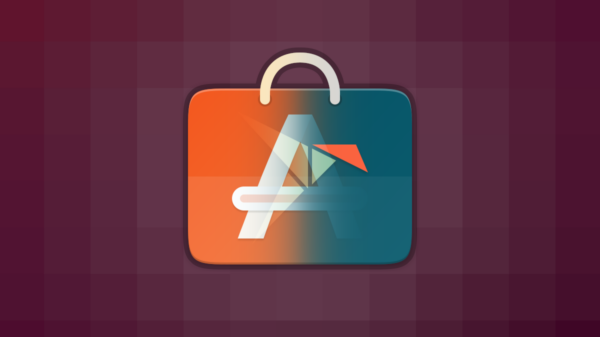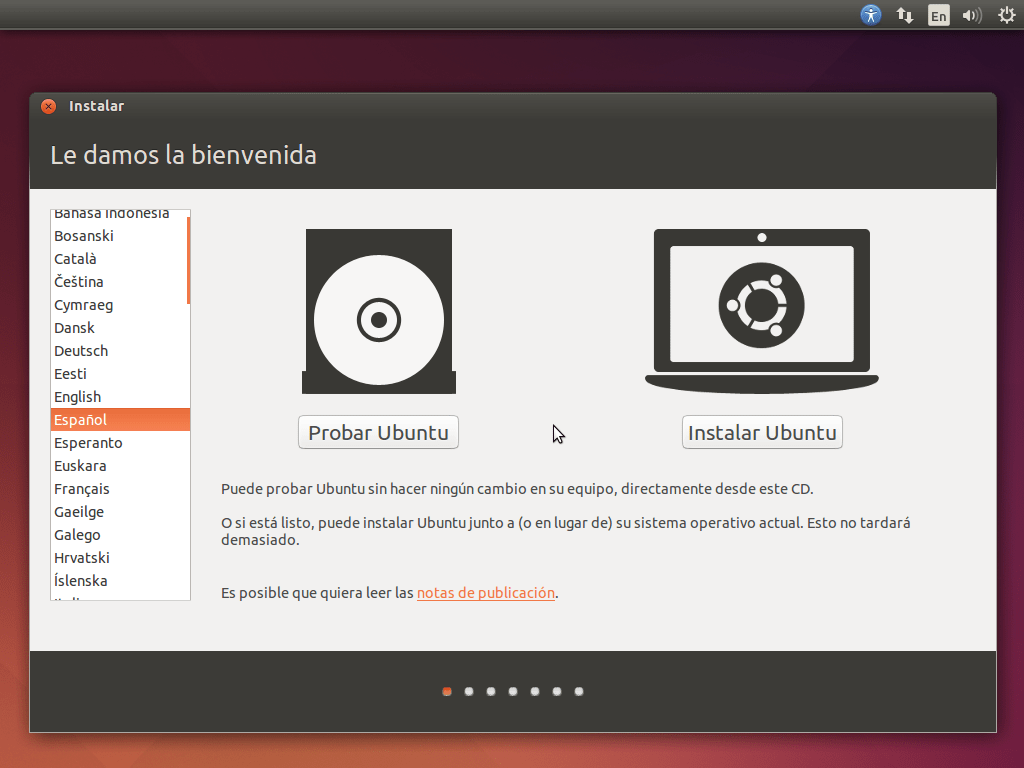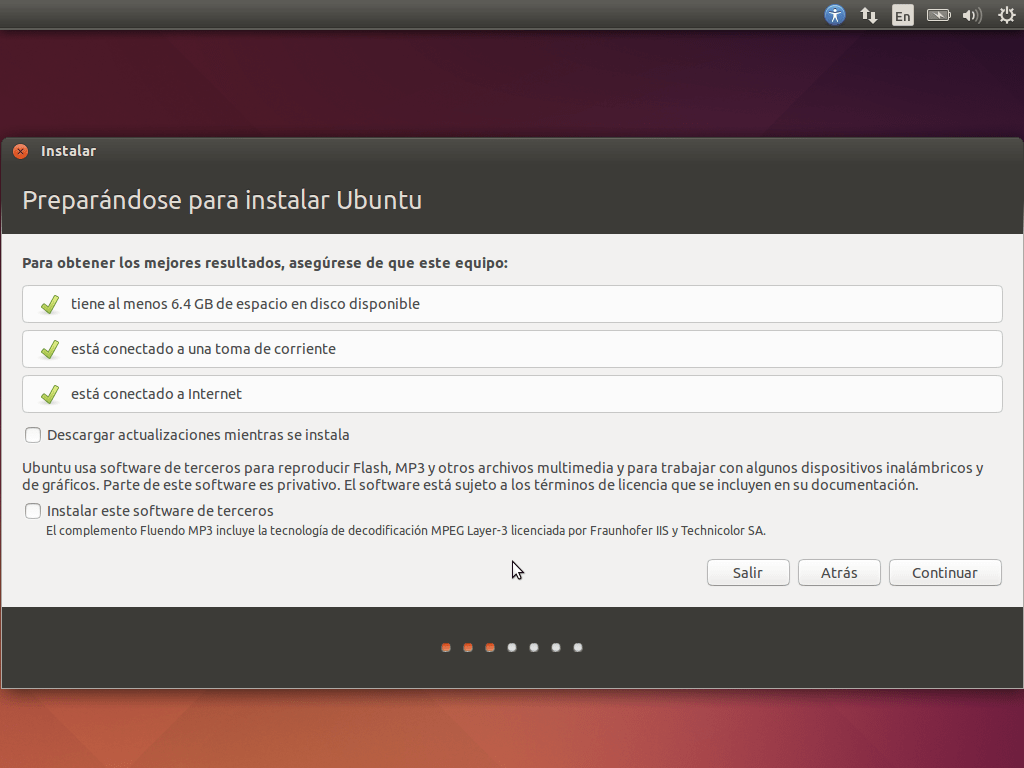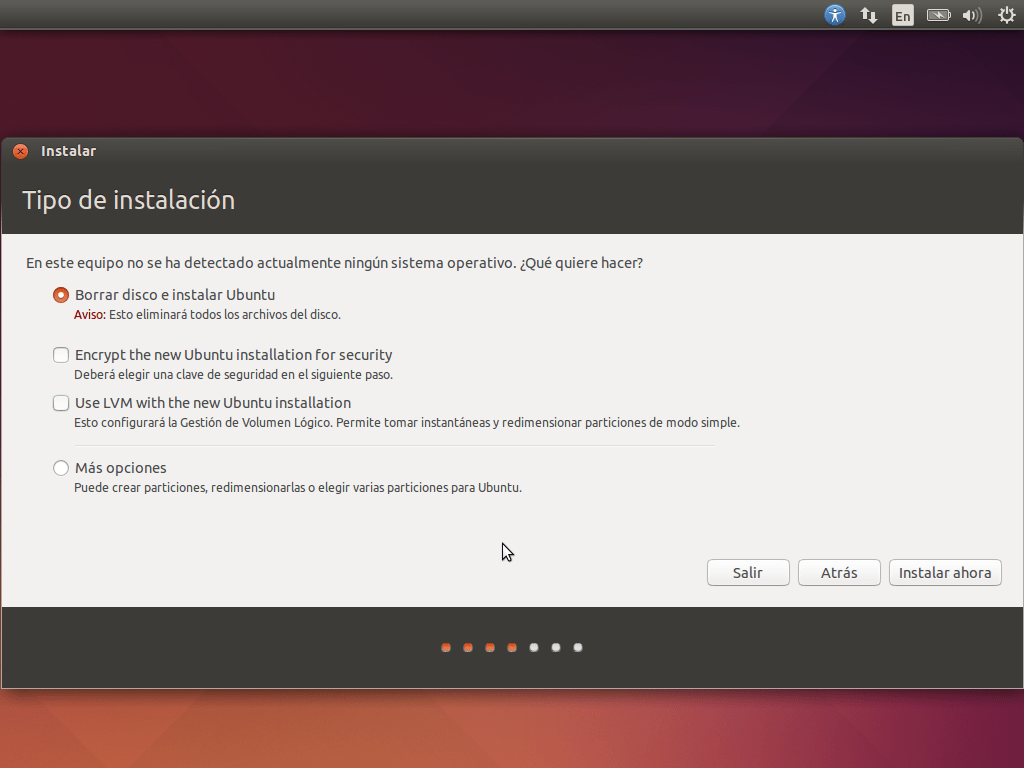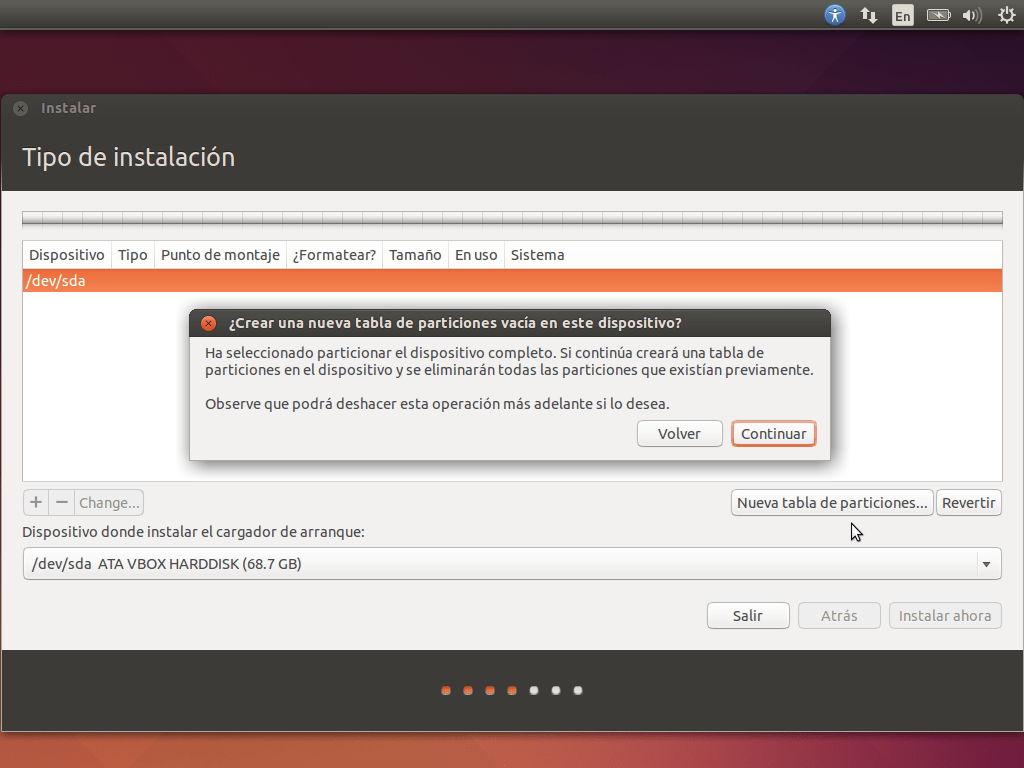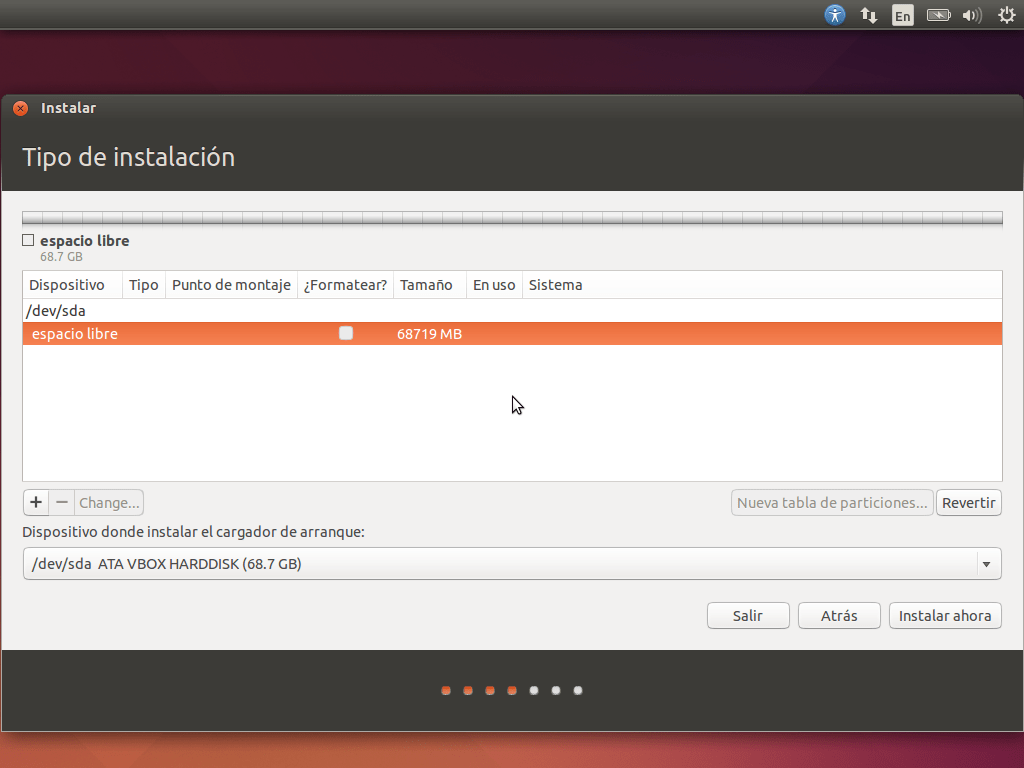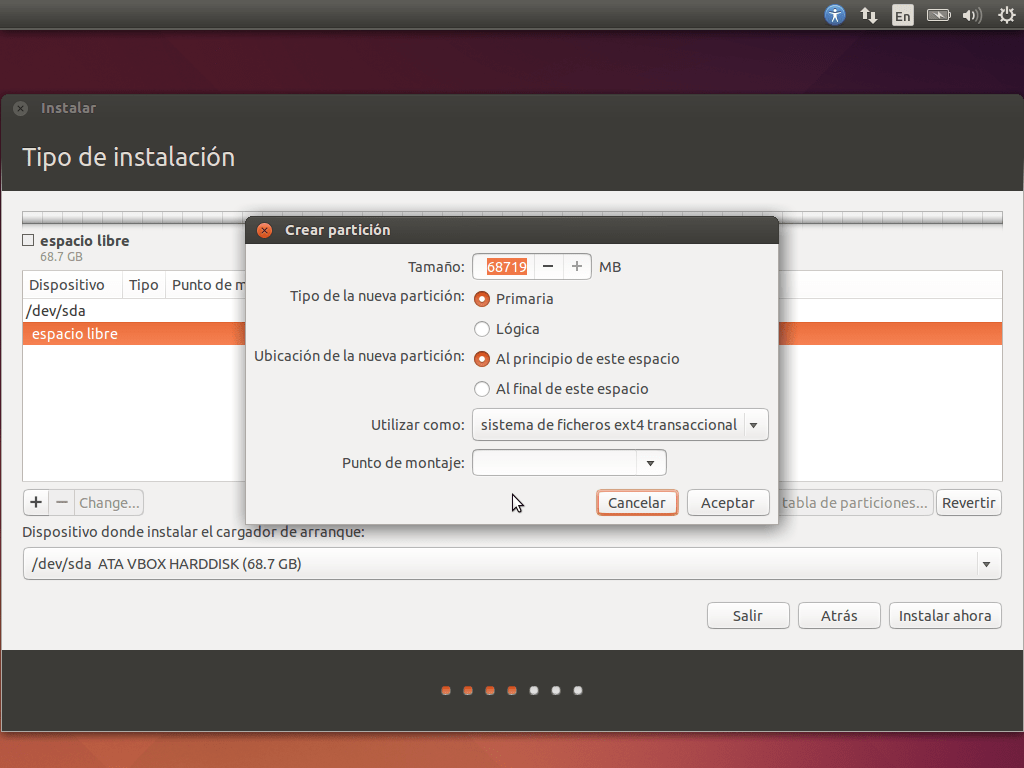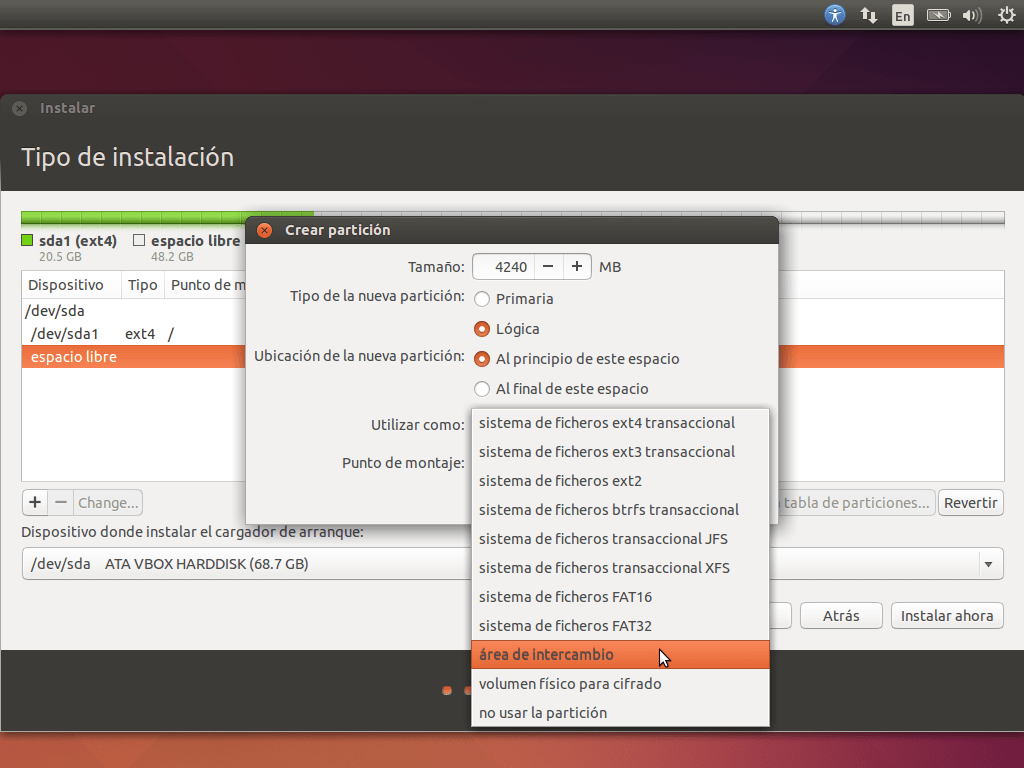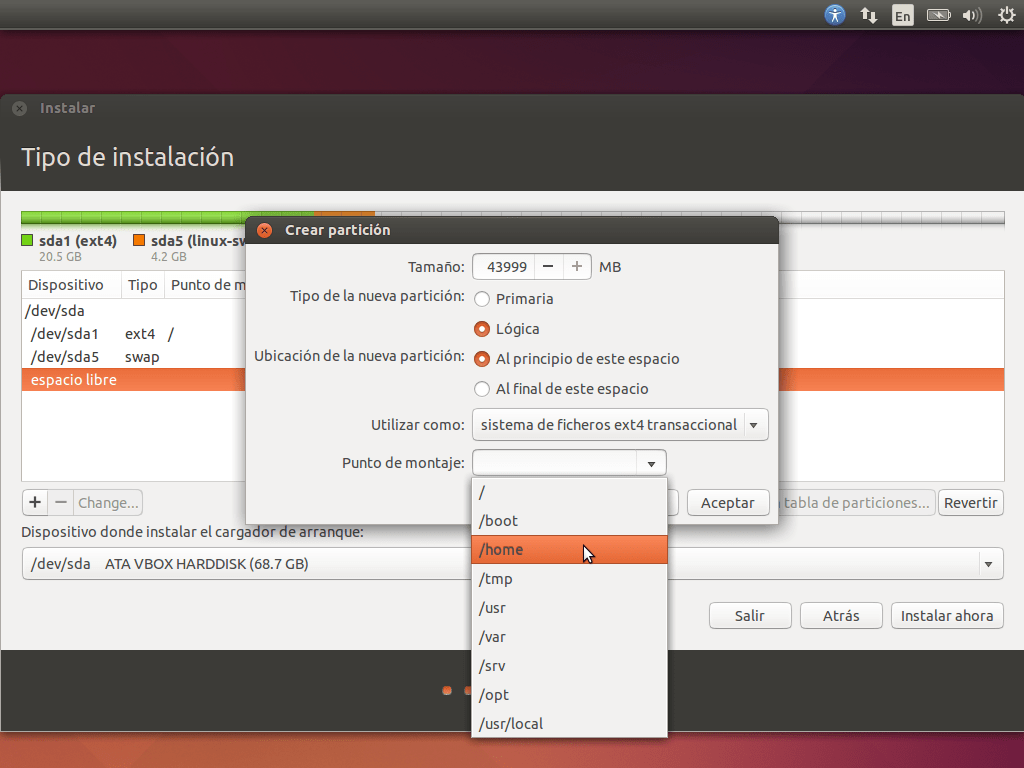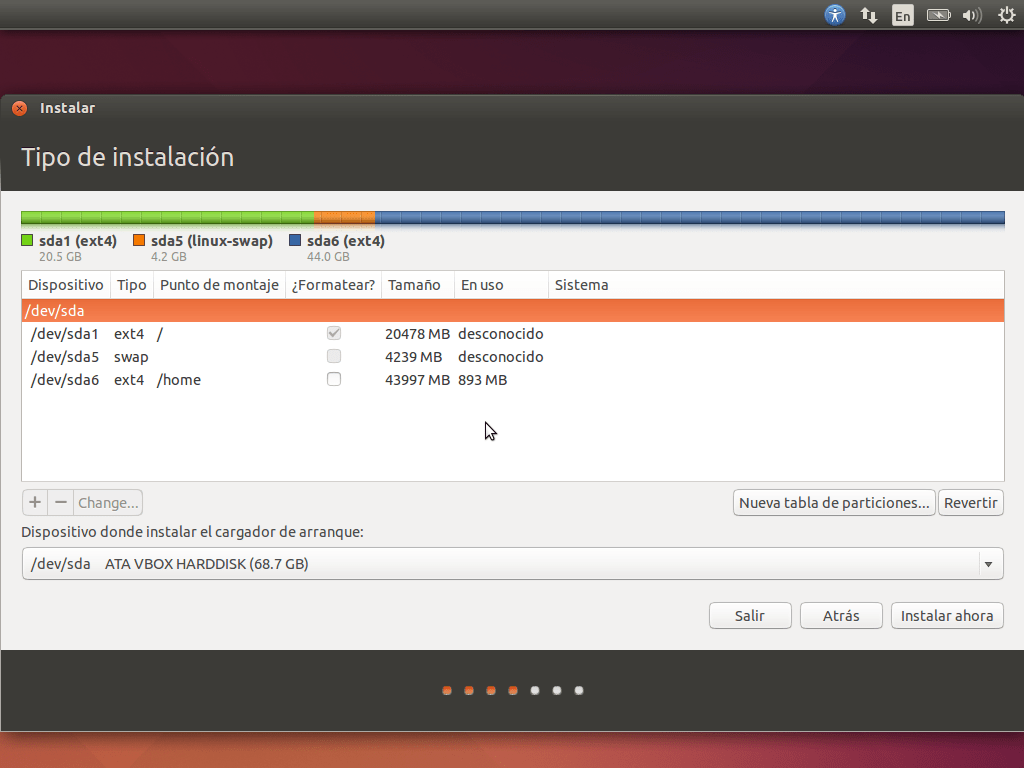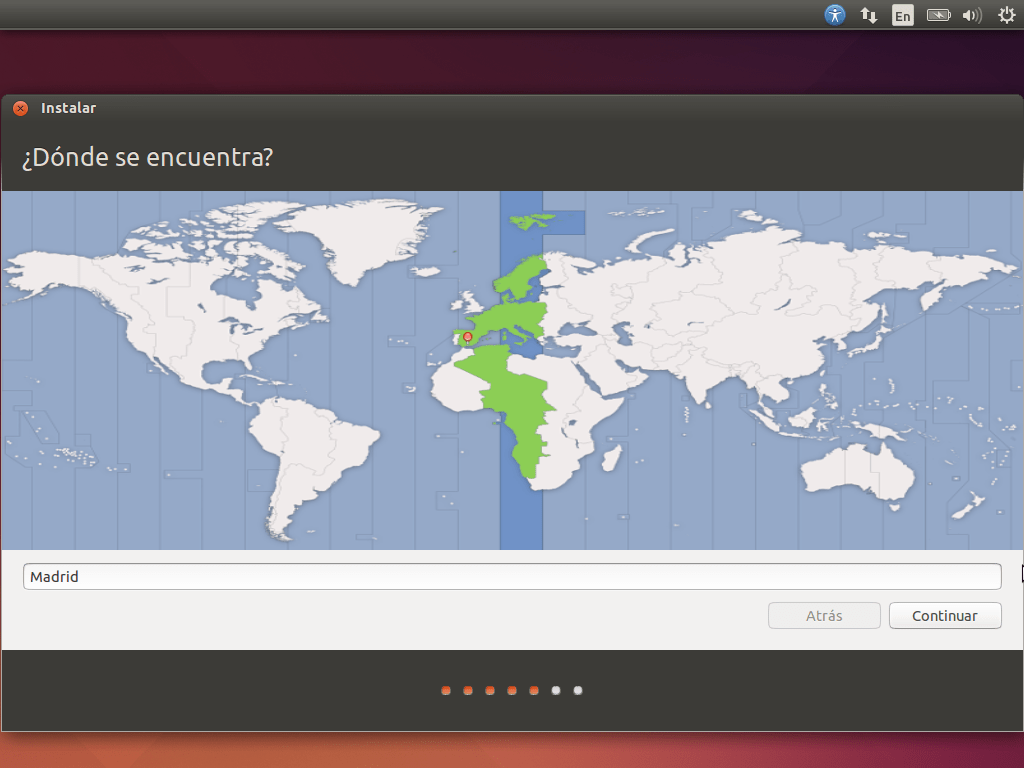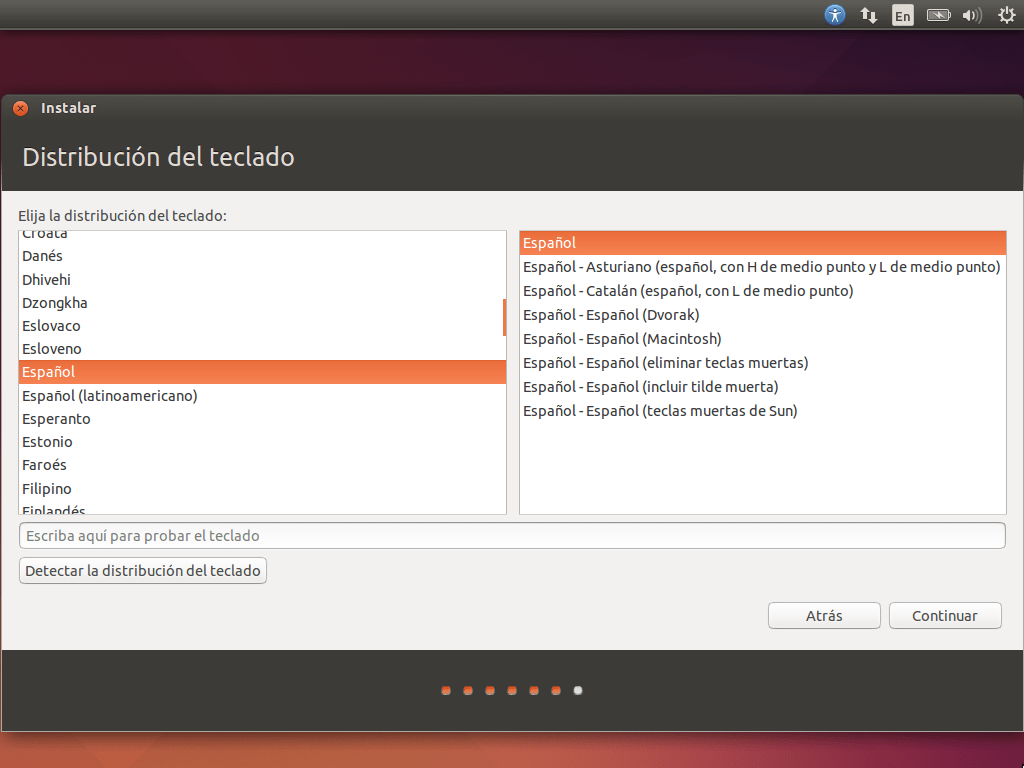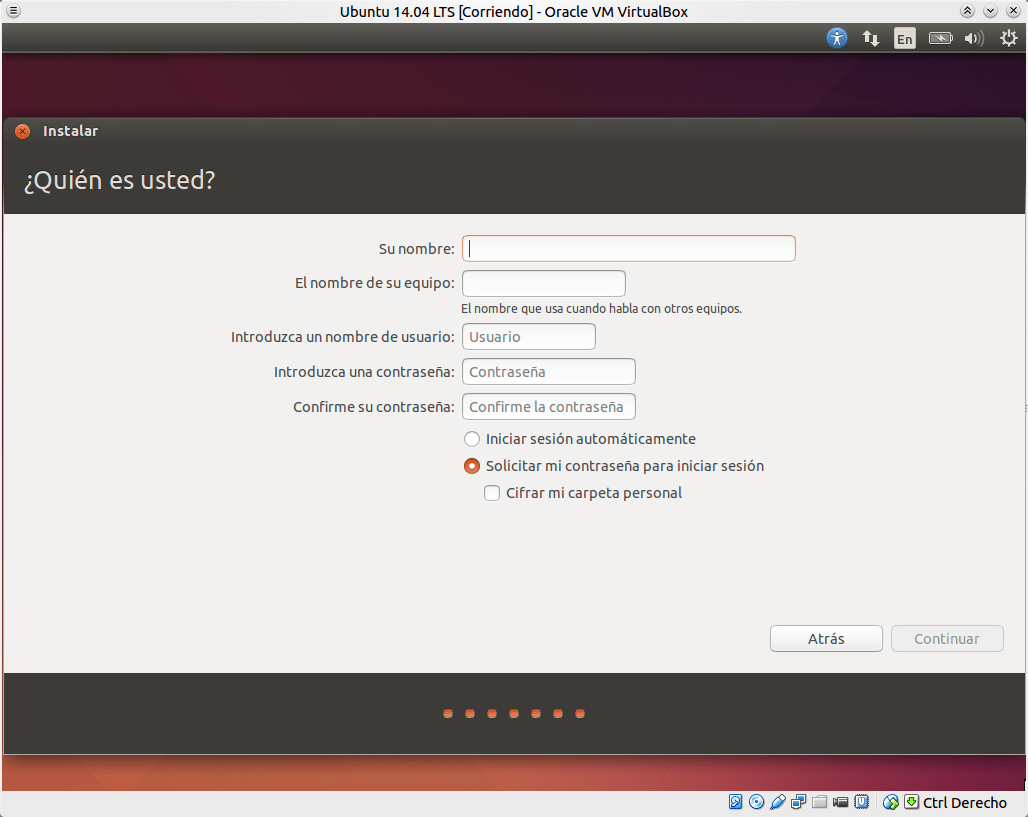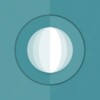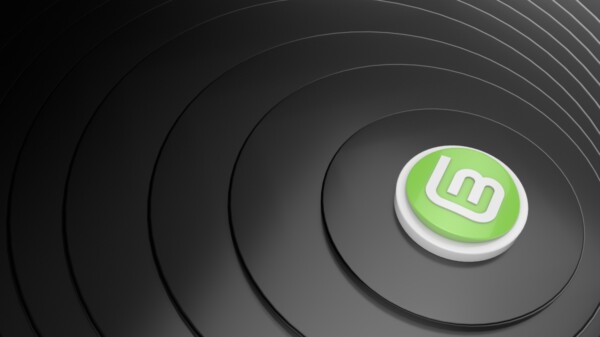Manuales, tutoriales, guías de instalación de Ubuntu, hay muchas. Y continuarán apareciendo, porque con cada nueva versión el sistema evoluciona y hay cosas que pueden cambiar y tienen que ser explicadas. Pero instalar Ubuntu es tan sencillo que cualquier persona con un mínimo de conocimientos informáticos solo necesitará seguir las instrucciones del propio instalador para llegar a buen puerto; tan o más fácil que instalar Windows 8. Sea como fuere, hay quien prefiere de una mano amiga que le ayude en el proceso, así que vamos a poner nuestro granito de arena con una guía de instalación de Ubuntu algo diferente a lo habitual, comentando los pasos del proceso, pero sin extendernos más que lo imprescindible en los detalles, de manera que resulte un documento conciso y práctico que iremos ampliando en diversos capítulos. Comenzamos, como no podía ser de otra manera, con la instalación básica de Ubuntu. [hr] * Al instalar Ubuntu en un PC que no disponga de conexión por cable a Internet lo primero que se ofrecerá es configurar una red WiFi. Se puede hacer en ese mismo momento, o al finalizar la instalación. En cualquier caso, no es necesario estar conectado para instalar Ubuntu.
1. Selección de idioma / ¿Instalar o probar?
- Una vez haya cargado el instalador, lo primero es elegir el idioma a utilizar.
- Ubuntu ofrece la posibilidad de probar el sistema sin instalarlo en disco y sin afectar a cualquier otro sistema operativo que haya instalado. Si se escoge esa opción se accederá al escritorio de Ubuntu, desde donde es posible continuar la instalación.
…..
2. ¿Preparado para instalar Ubuntu?
- De los tres requisitos señalados, el único imprescindible es el primero, disponer de espacio en disco suficiente como para instalar el sistema.
- Estar conectado a una toma de corriente si la instalación se realiza en un equipo portátil no es imprescindible, pero sí altamente recomendable: si la batería se agota antes de finalizar, habrá que comenzar desde el principio (en el mejor de los casos).
- Aunque se esté conectado a Internet, se desaconseja marcar la primera casilla, “Descargar actualizaciones mientras se instala”, ya que demorará el tiempo de instalación innecesariamente.
- Marcar la segunda casilla, “Instalar este software de terceros”, es aconsejable solo en el caso de que no se disponga de una conexión a Internet.
…..
3. Tipo de instalación
Este es el paso más complejo de la instalación, pues su configuración depende de varios factores según se precise. Asimismo, las opciones que se observen no serán las mismas si el equipo ya tiene instalado otro sistema operativo. En el siguiente ejemplo se muestra la instalación básica de Ubuntu en un disco duro nuevo sin particionar.
- Si se instala Ubuntu en un equipo con uno o varios discos duros vacíos, la opción marcada instalará automáticamente el sistema en el primero de ellos. Es la forma más rápida de hacerlo, que no la mejor.
- Para un particionado básico, sencillo y eficiente, hay que elegir “más opciones”.
…..
3.1 Tipo de instalación: Particionado básico
- El dispositivo denominado como “/dev/sda” se corresponde al disco duro. Si hubiesen más discos conectados, su denominación seguiría el orden «/dev/sdb», «/dev/sdc», etc.
- El primer paso será crear una nueva tabla de particiones.
- Una vez creada la tabla de particiones, se mostrará el espacio libre en disco.
- Para añadir una partición hay que pulsar el botón con el símbolo “+” o dar doble clic sobre la selección de “espacio libre”.
- Solo es imprescindible crear una partición, pero lo recomendable son tres: una para el sistema operativo, otra para datos y una tercera como memoria virtual.
- El tamaño se muestra en MB (megabytes), por lo que habrá que dividir el total entre 1.000 para tener una estimación de los GB (gigabytes) disponibles.
- La primera partición se designaría para el sistema operativo, y éste no necesita de gran espacio. Una cifra conservadora pueden ser 20 GB, alrededor de 20.000 MB.
- Para terminar, hay que asignar el punto de montaje, que en este caso sería el símbolo “/”, equivalente a la partición raíz del sistema.
- Para evitar cálculos innecesarios, la segunda partición a crear sería la relativa al área de intercambio o memoria swap, a seleccionar en el campo «Utilizar como».
- En equipos con más de 4 GB de memoria RAM un término medio es fijar el mismo tamaño de swap que de memoria RAM.
- La partición de swap es imprescindible para activar la hibernación del equipo.
- Si el sistema se instala en una unidad SSD y se dispone de un disco duro secundario, es preferible crear la swap en este último. Amplía la información.
- Para la partición de datos se puede utilizar todo el espacio en disco restante.
- «Punto de montaje» señalado como “/home”, donde se guardarán todos los datos personales del usuario.
- La razón para separar sistema y datos es que ante un eventual fallo del sistema, la reinstalación no provocaría la pérdida de archivos y/o configuraciones personales.
- Una vez particionado el disco comenzará la instalación del sistema y no habrá vuelta atrás. Hasta este punto todos los cambios son reversibles.
…..
4. Zona geográfica
- La selección de zona geográfica fijará el huso horario del sistema.
…..
5. Distribución de teclado
- Salvo necesidades específicas, la elección de distribución del teclado predeterminada será la correcta.
…..
6. Creación de usuario
- Tras rellenar los campos se puede elegir prescindir de insertar la contraseña al iniciar sesión. Esta opción está totalmente desaconsejada en equipos compartidos, ya que con encender el PC cualquiera podría acceder a los datos que contenga.
- Para mayor seguridad se puede cifrar la carpeta personal, de manera que la contraseña para iniciar sesión sería la que descifrase el contenido del disco al acceder. Sin la contraseña, nadie podrá acceder a los datos en disco de forma ordinaria, incluyendo el usuario original. Es una práctica remendada especialmente en ordenadores portátiles, susceptibles de pérdida o robo.
…..
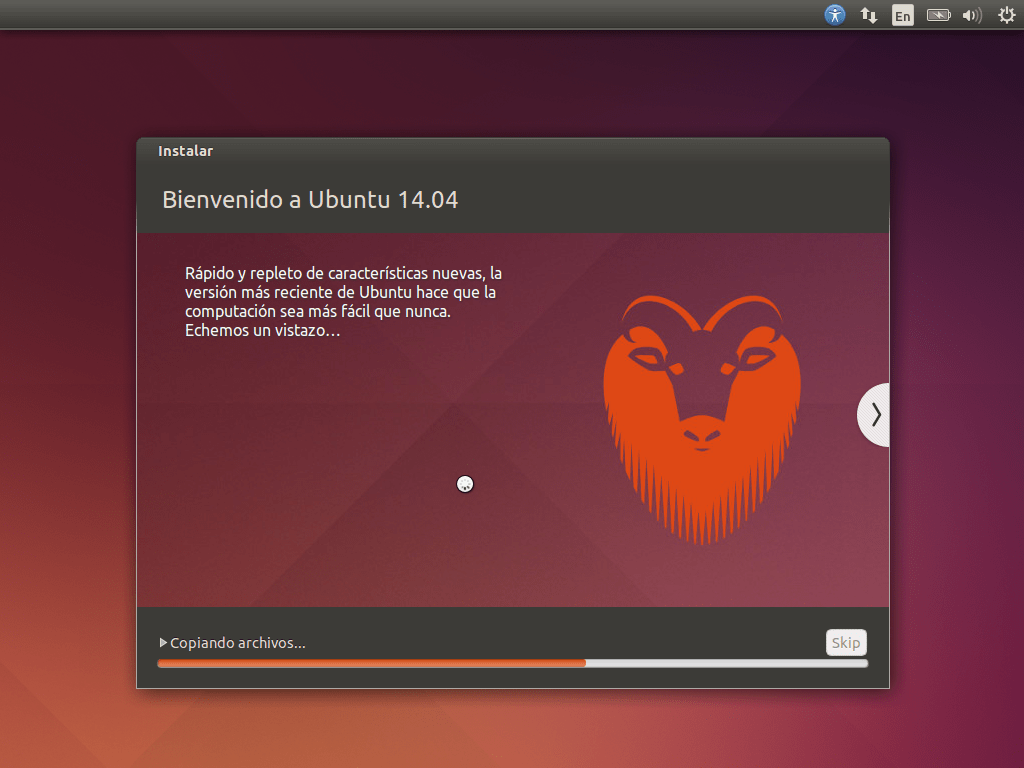 Una vez finalice la instalación, retira el soporte (CD, DVD o USB) y pulsa la tecla “Intro”. El ordenador se reiniciará y podrás acceder a Ubuntu. [hr] Esta guía de instalación de Ubuntu se actualizará y/o modificará cuando sea preciso.
Una vez finalice la instalación, retira el soporte (CD, DVD o USB) y pulsa la tecla “Intro”. El ordenador se reiniciará y podrás acceder a Ubuntu. [hr] Esta guía de instalación de Ubuntu se actualizará y/o modificará cuando sea preciso.