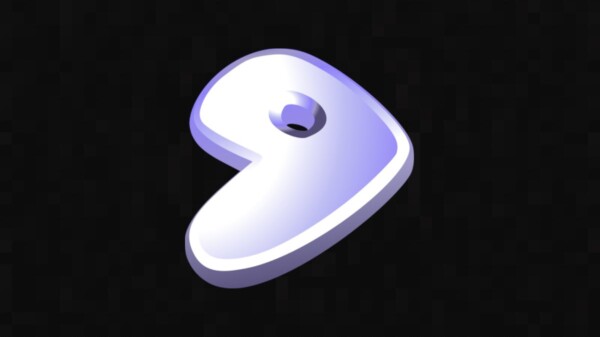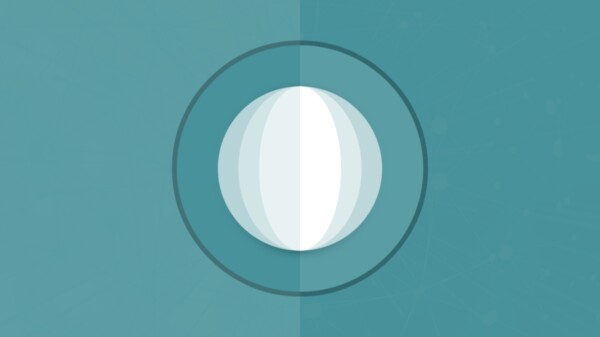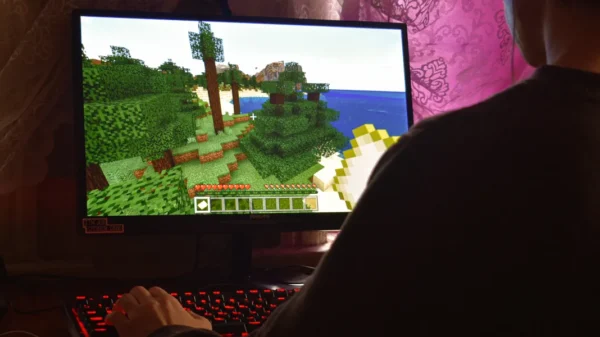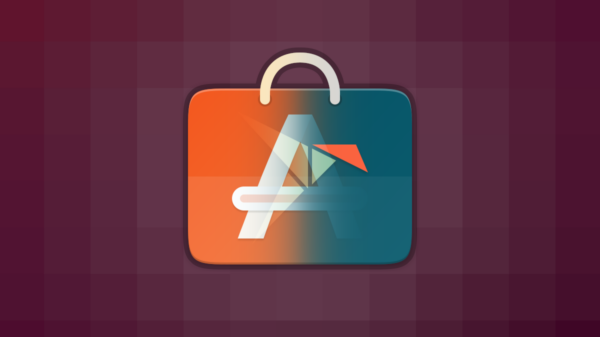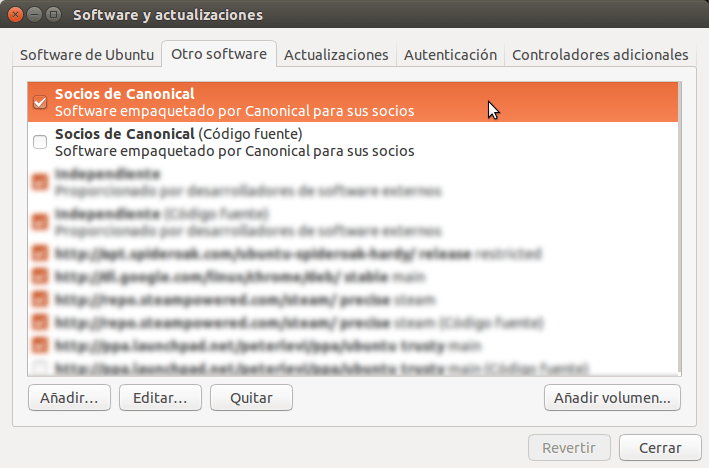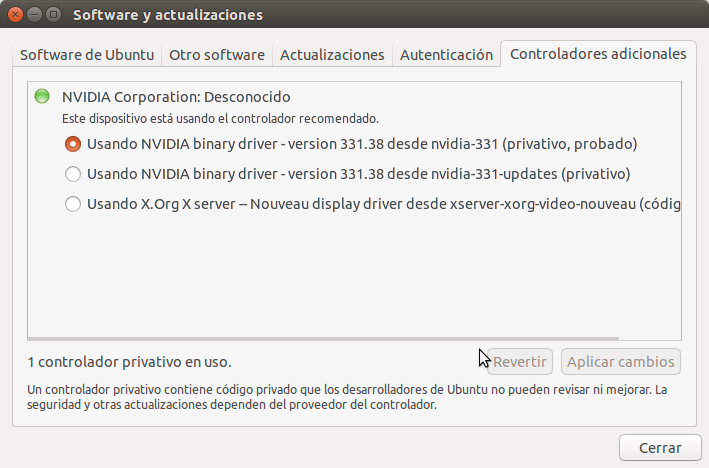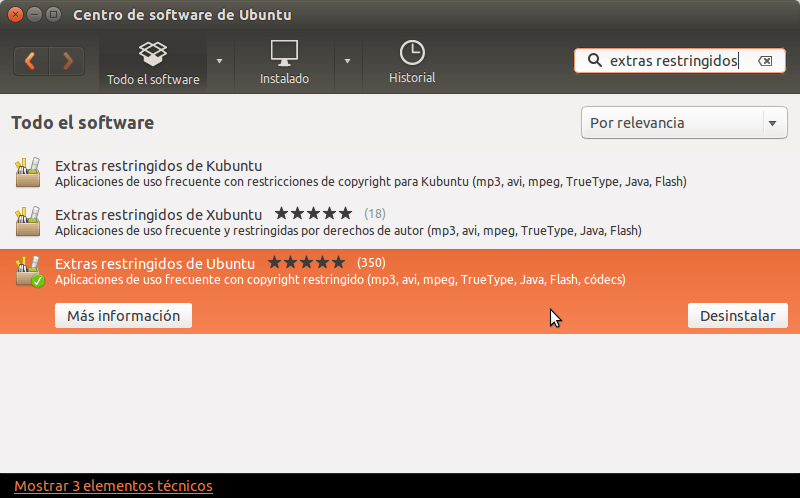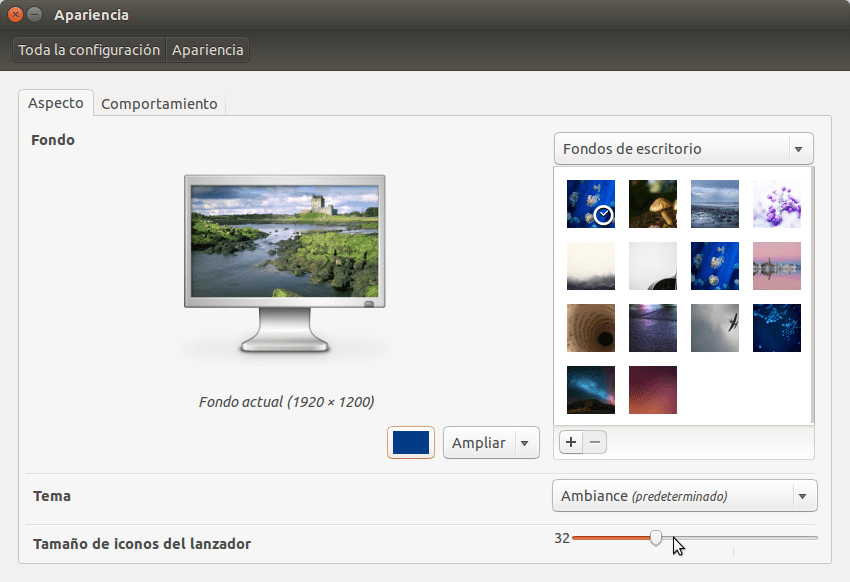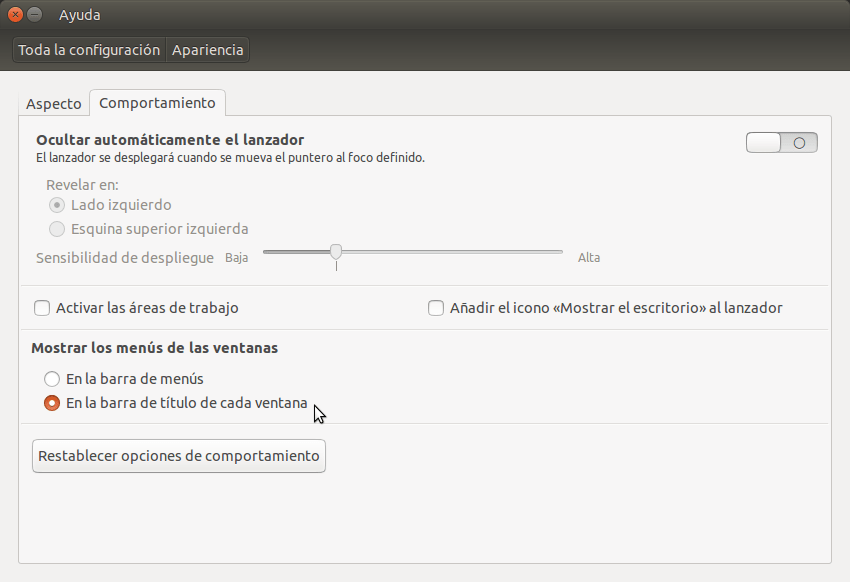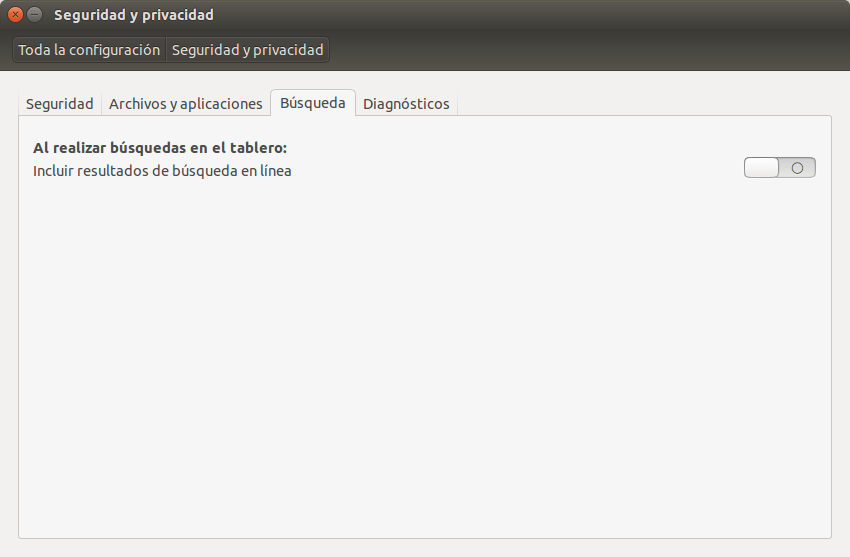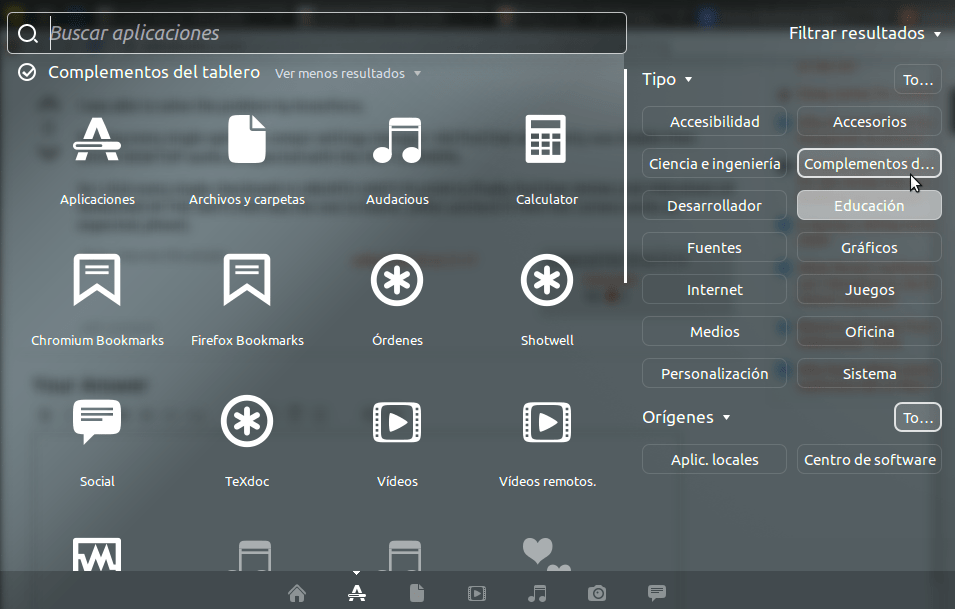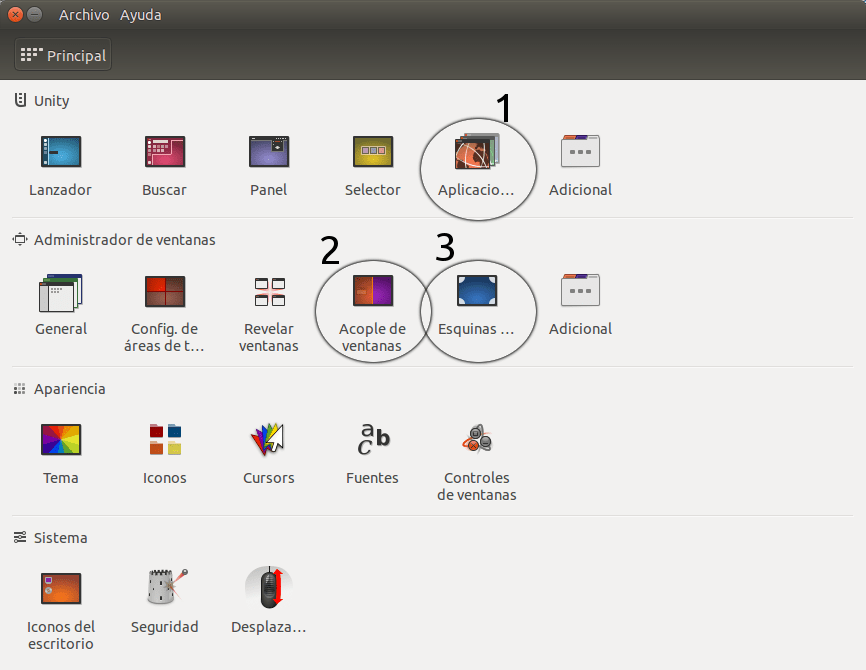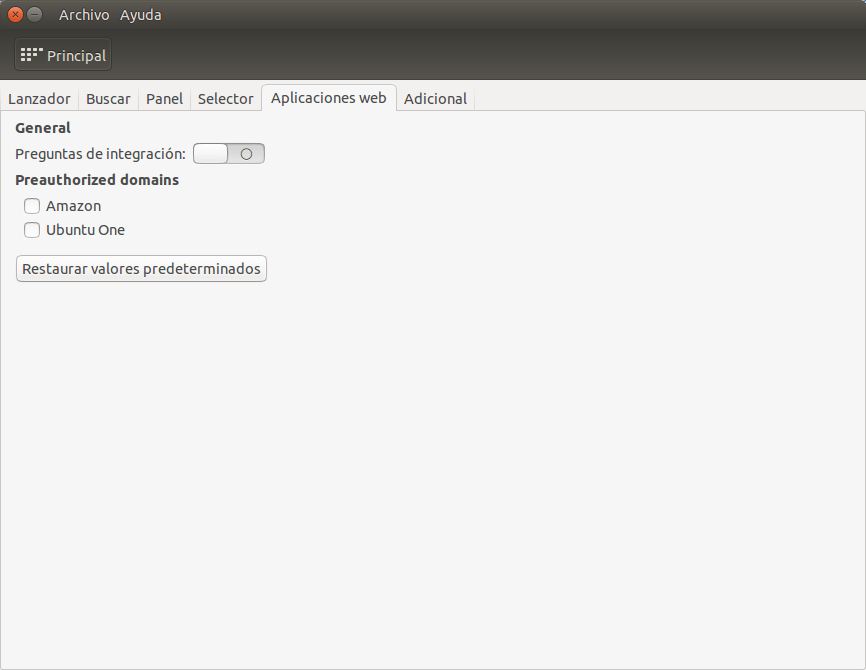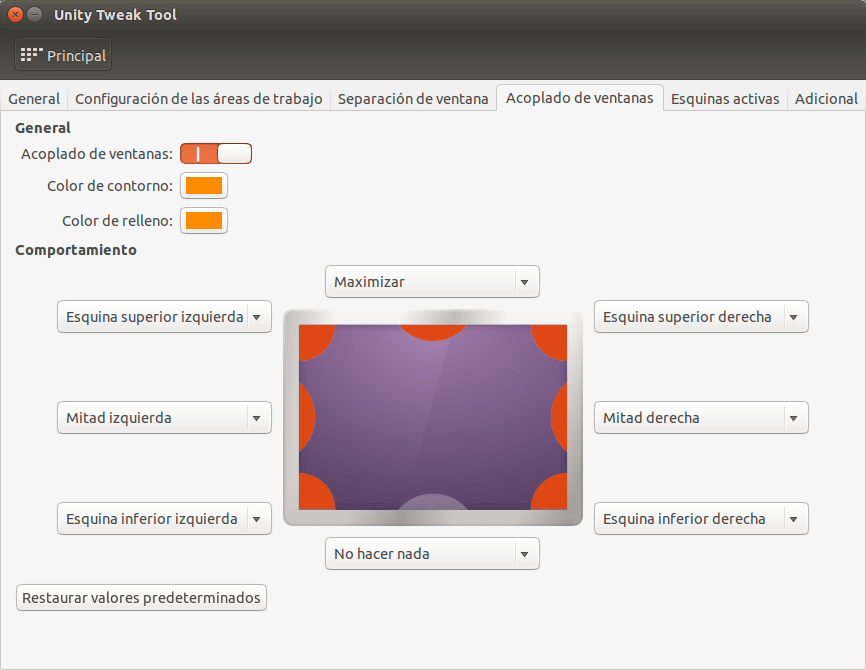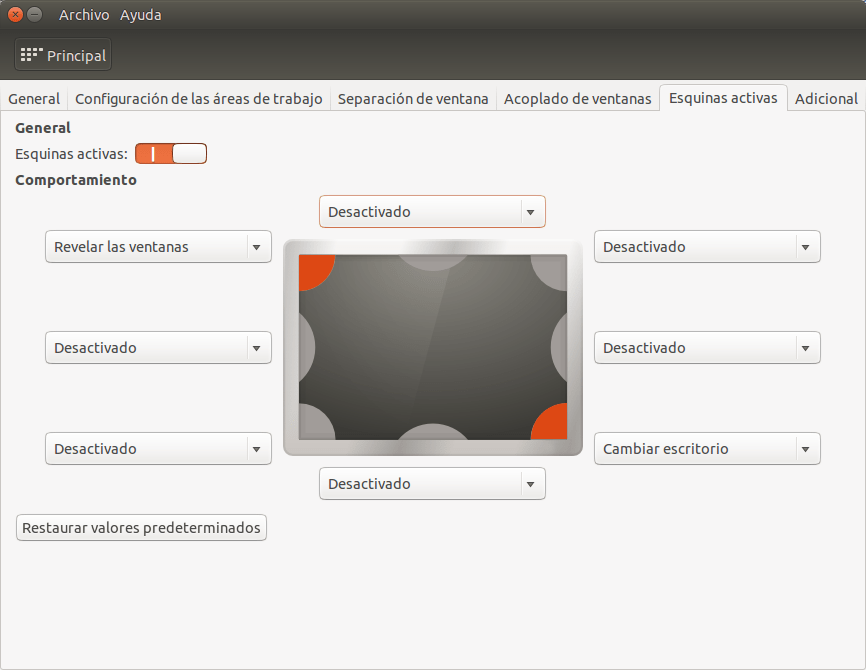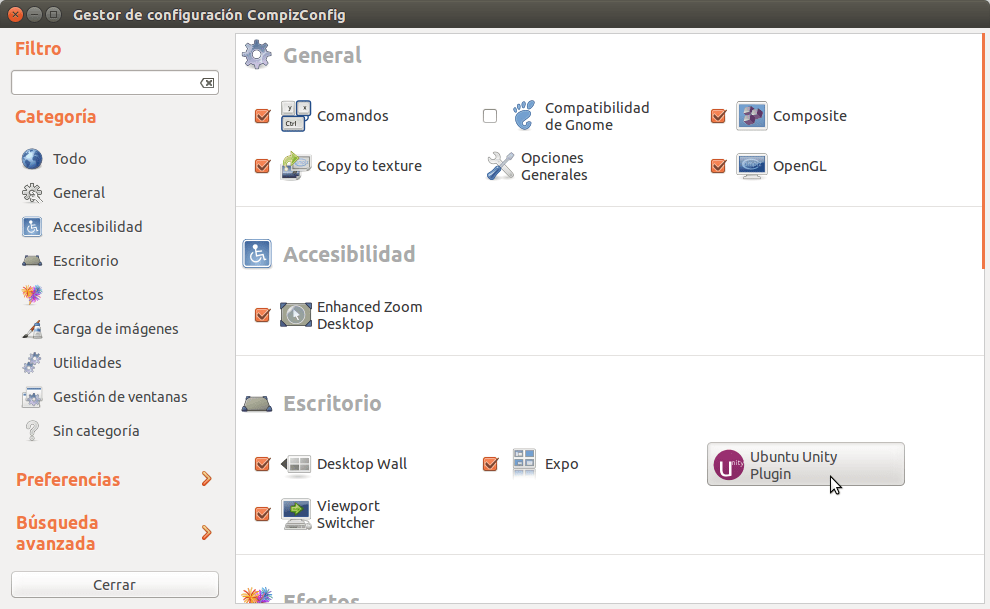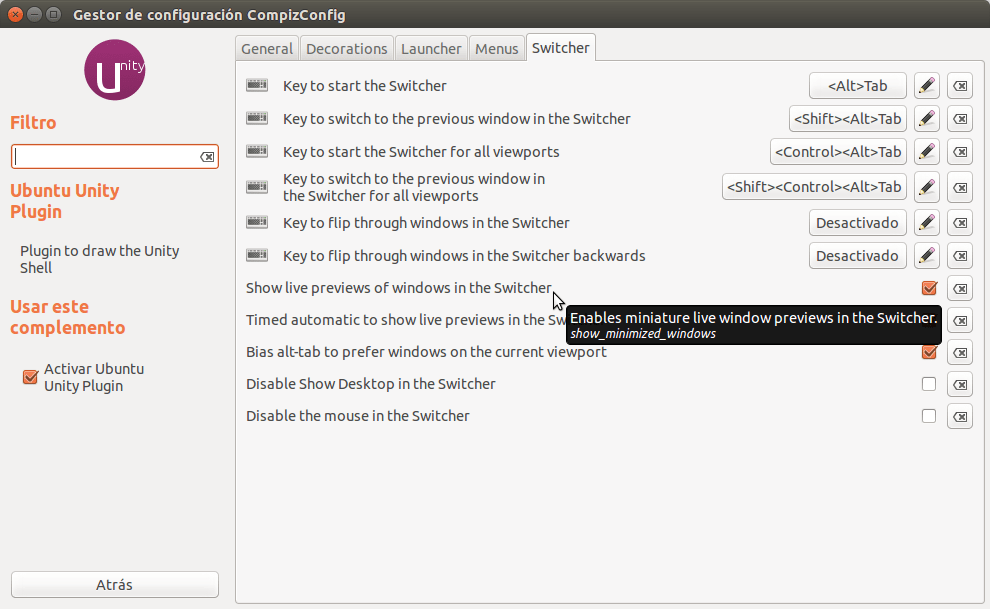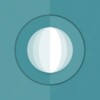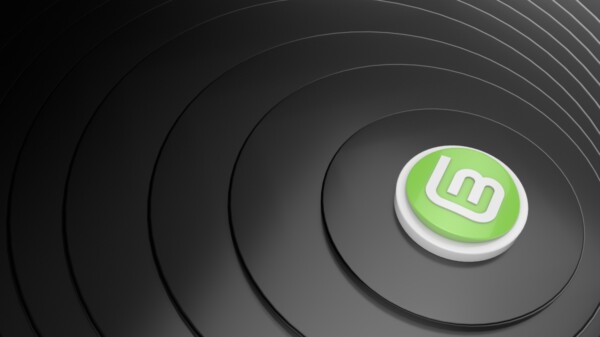Las cosas han cambiado -a bien- mucho de unos años a esta parte, y el típico artículo de «qué hacer después de instalar Ubuntu…» se antoja no tan necesario como antes. Salvando los dos o tres pasos básicos, de hecho, todo queda al gusto y necesidades de cada cual. Por eso esta entrada no se titula como siempre, a pesar de que daremos ese par o tres pasos básicos y alguno más. Así es cómo he configurado yo mi Ubuntu 14.04… y no soy de los que se complican demasiado, os lo puedo asegurar. Por si os sirve, os lo dejo casi en modo viñetas…
Una vez instalado el sistema se comprueba si hay actualizaciones pendientes y se ejecutan de ser el caso.
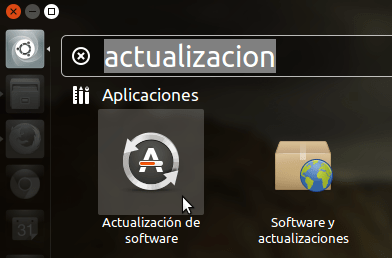
Sin cerrar el módulo de actualización entro en la configuración de repositorios.
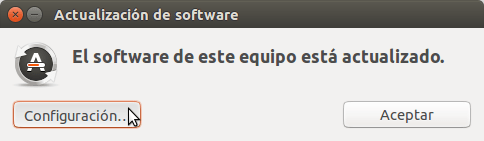
Y simplemente por si lo necesito para algo, activo en la pestaña de «otro software» la casilla de «socios de Canonical».
Lo que sí necesito para sacarle el mayor provecho a mi gráfica son los controladores privativos en funcionamiento, así que cambio de pestaña y en «controladores adicionales» activo la casilla correspondiente.
Todavía sin reiniciar el sistema, lanzo el Centro de software e instalo, de nuevo simplemente por si lo necesito, el famoso paquete de «extras restringidos de Ubuntu» (Flash Player, Unrar, Java, etc»).
Ahora sí, reinicio el sistema. A partir de aquí todo va a gusto del consumidor, y el mío pasa por sacar partido de alguna de las nuevas características que estrena Unity en Ubuntu 14.04, comenzando por reducir el tamaño del panel hasta los 32 píxeles en «configuración del sistema > apariencia > aspecto».
Y en la siguiente pestaña, «comportamiento», mostrar los menús de las ventanas en la barra de títulos (una adición genial, ésta).
Hecho lo anterior, recuerdo lo terrible de la búsqueda en el tablero de Unity y desactivo de una los resultados en línea desde el mismo módulo de configuración del sistema, en el apartado de «seguridad y privacidad > búsqueda».
Aunque más tarde me apetece probar y decido volver a activarlos e ir desactivando a mano, una a una, las fuentes en línea que no me interesan (la mayoría, ya que estamos). Se hace entrando en el tablero -cambiamos definitivamente el término dash por tablero-, en la sección de aplicaciones, mostrando los filtros y entrando en «complementos del tablero».
En este punto noto la falta de funcionalidades que considero básicas y la forma más sencilla y rápida de obtenerlas es con Unity Tweak Tool.
No es lo principal, pero ya que estoy aprovecho para (1) deshabilitar las preguntas de integración de las webapps… aunque más bien lo deshabilito todo (sinceramente, las webapps de Unity son una vergüenza y en esta versión van a peor si cabe; hablaremos de ello otro día).
Los acoples de las ventanas (2), eso sí, me gustan completos, al estilo KDE, y así los configuro.
E igualmente me gusta disponer de dos esquinas activas (3), la superior izquierda para mostrar las ventanas y la inferior derecha para mostrar el escritorio. Y así lo configuro, claro.
Sin embargo, la de mostrar el escritorio no es una opción; lo máximo que puedes hacer es cambiar de escritorio, y lo que sucede cuando no usas más que un escritorio, como es mi caso, es nada. Navegando por la Red de redes me doy cuenta de que se puede solucionar, para lo cual es una ayuda el configurador de Compiz, el gestor de efectos gráficos.
En concreto, hay que entrar en «Ubuntu Unity Plugin» y en la pestaña «Switcher» desmarcar la casilla «Show live previews of windows in the Switcher».
En la pestaña de «Launcher» de la misma sección, por cierto, se encuentra otra de las novedades ocultas de Ubuntu 14.04, el minimizar con un clic las aplicaciones del panel. «Minimize single window applications (unsupported)» es la opción a marcar.
En el apartado estético-funcional del escritorio solo echo a faltar un fondo de pantalla más «vivo», y Variety es la respuesta.
Luego, como es normal, instalo las aplicaciones que necesito y cambio alguna de las por defecto por mis alternativas preferidas, pero viniendo como vengo de KDE, puedo darle un par de consejos al usuario tradicional de Plasma que haga este camino inverso que he hecho yo mismo (digo inverso, porque lo corriente en los últimos tiempos ha sido huir de las propuestas de GNOME y Ubuntu y refugiarse en KDE o Xfce). Tres consejos rápidos y termino:
- El usuario de Gwenview -lo mejor en su género- encontrará más amigable gThumb que Shotwell para gestionar y editar rápidamente sus imágenes.
- El usuario de Kate respirará más tranquilo cuando instale los plugins de Gedit, aunque seguirá sintiendo que le faltan demasiadas cosas.
- Y el usuario acostumbrado a una herramienta tan simple como útil, hablamos del gestor de portapapeles Klipper, hará bien en decantarse por Clipit en lugar de Parcellite.
Punto final. Si a alguien le sirve lo expuesto, fenomenal. Y si alguien quiere compartir el ingrediente especial de su receta para niquelarse el escritorio…, los comentarios están abiertos.