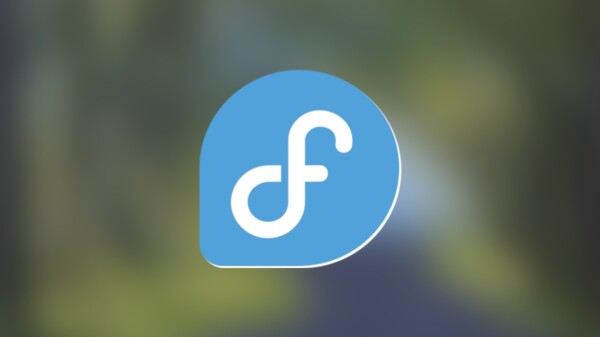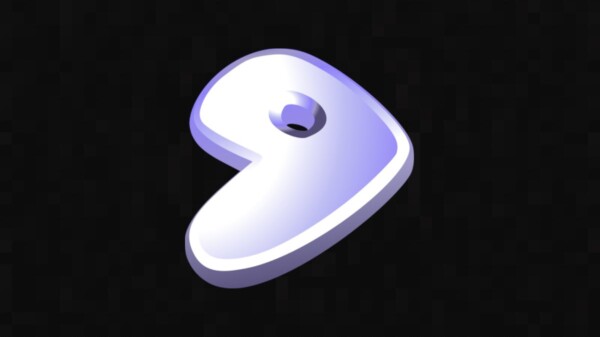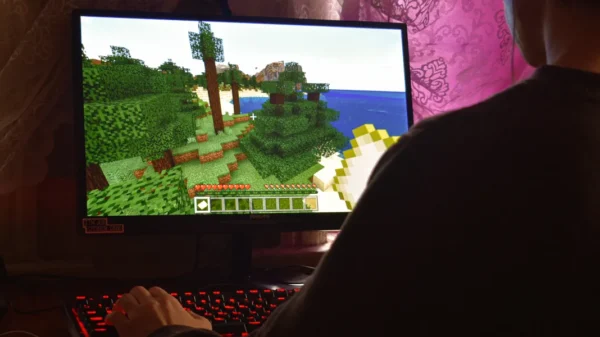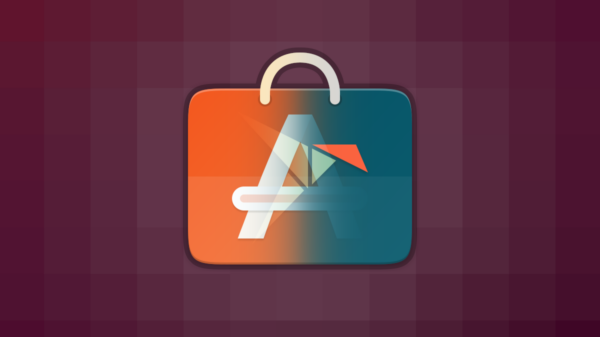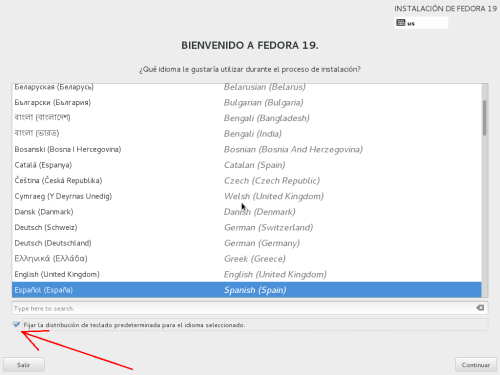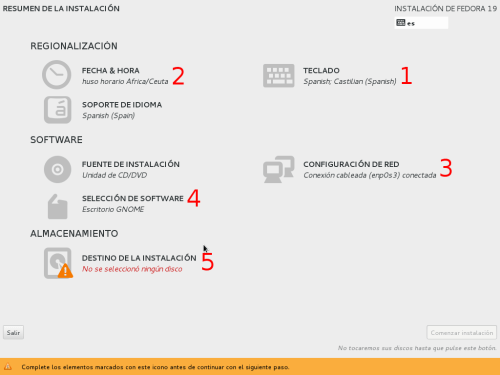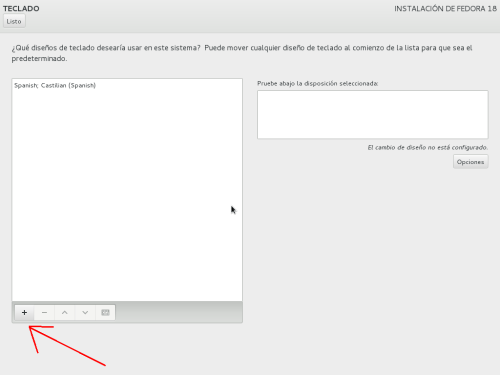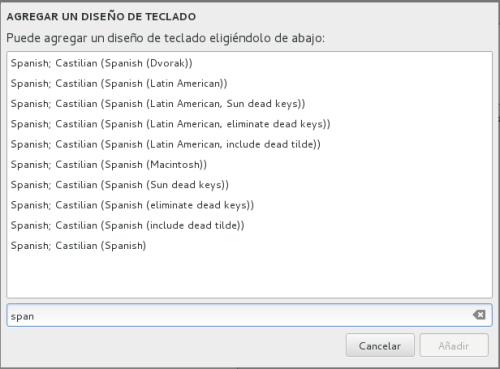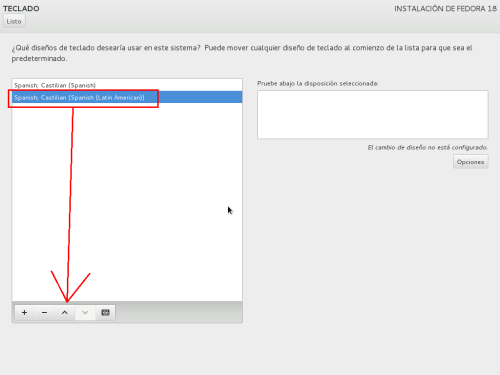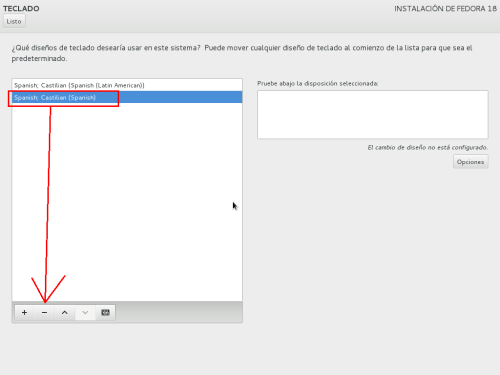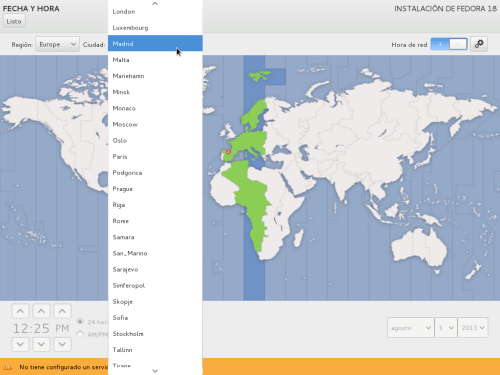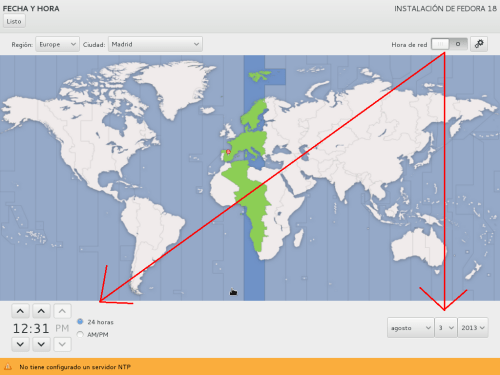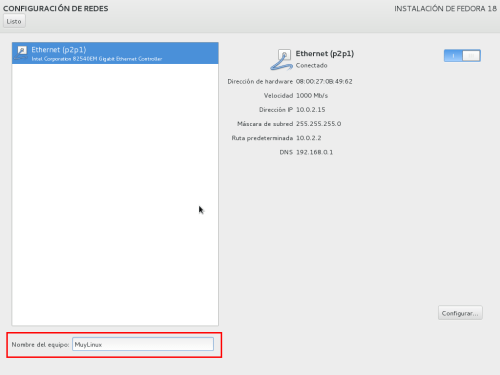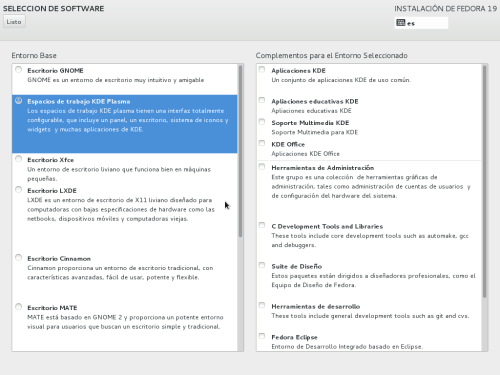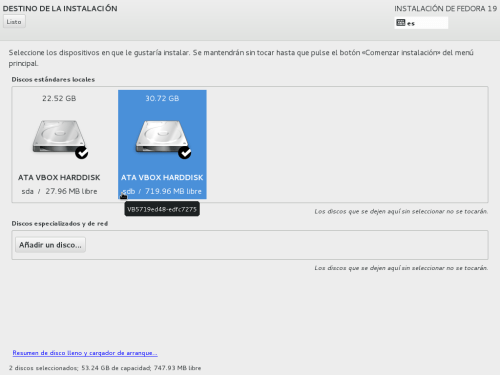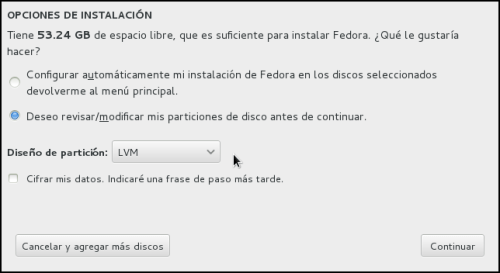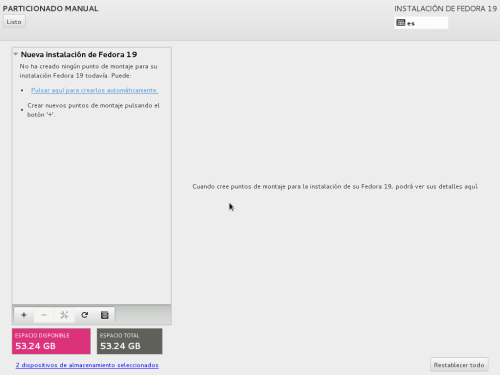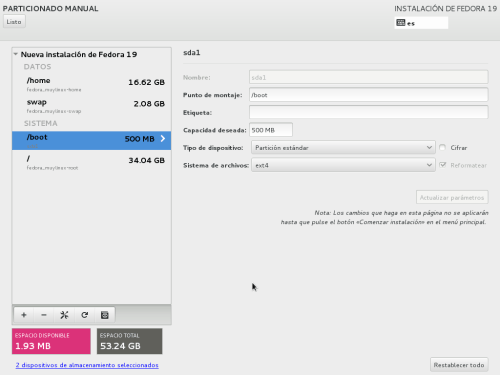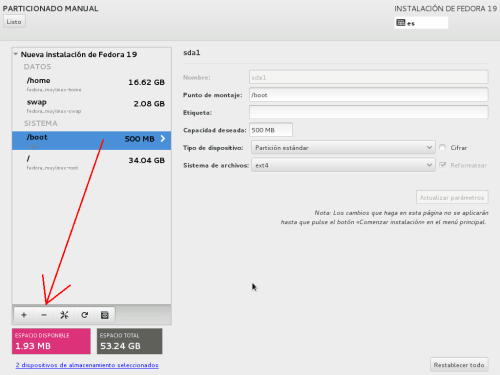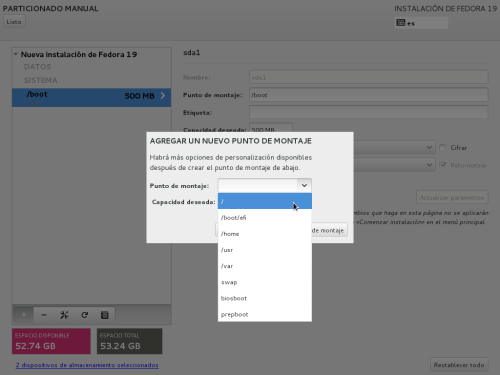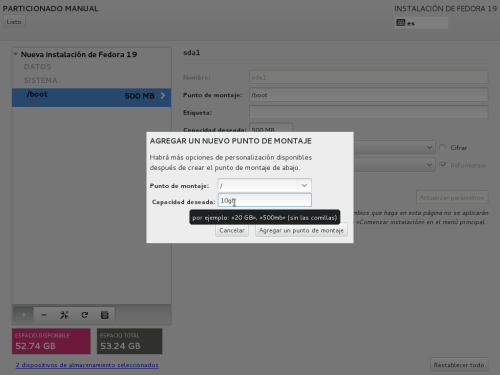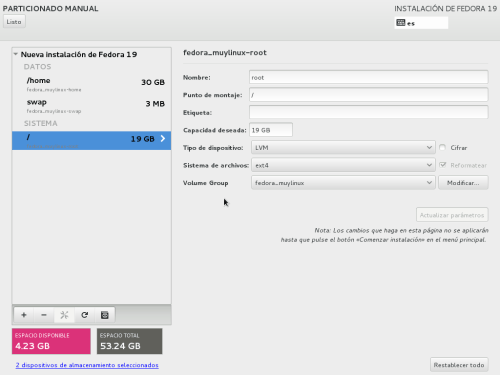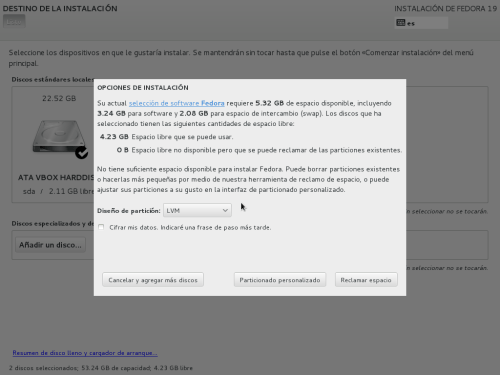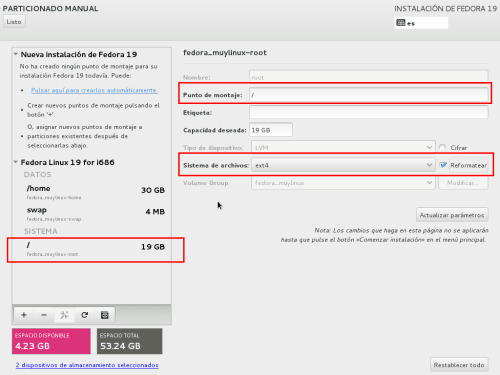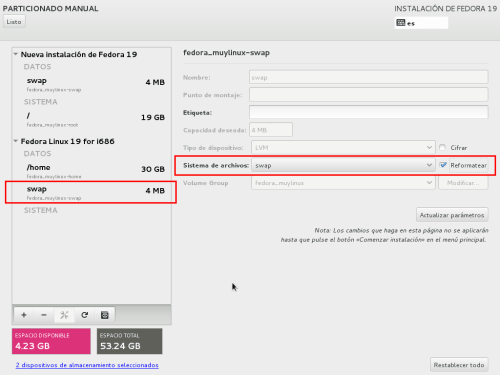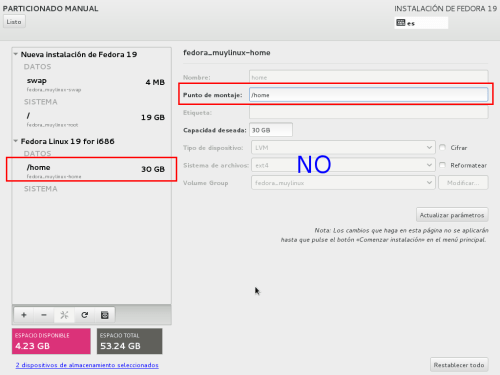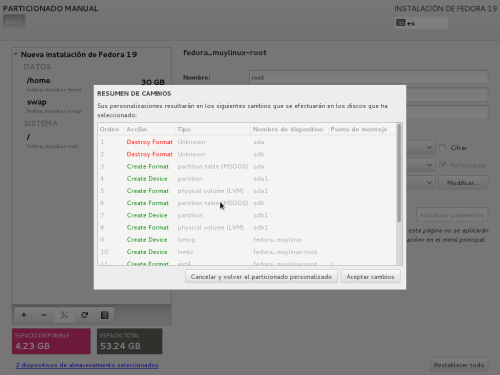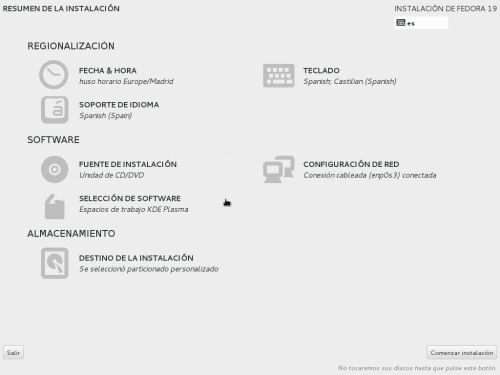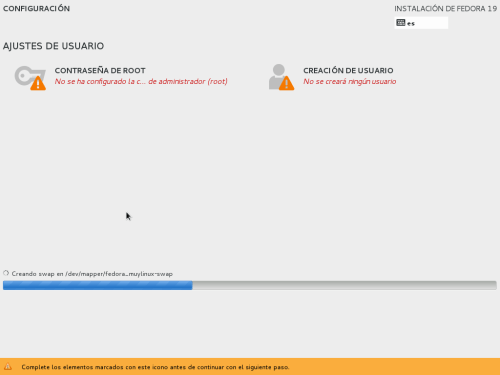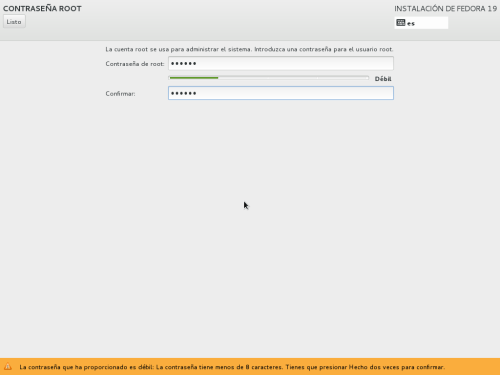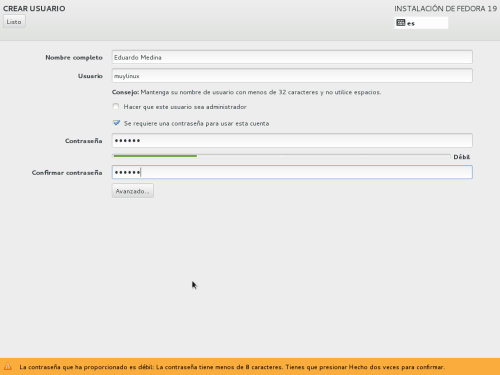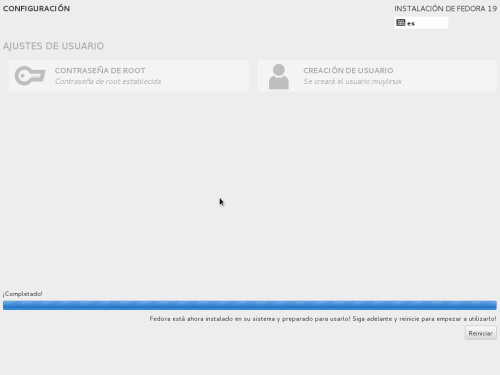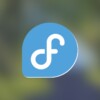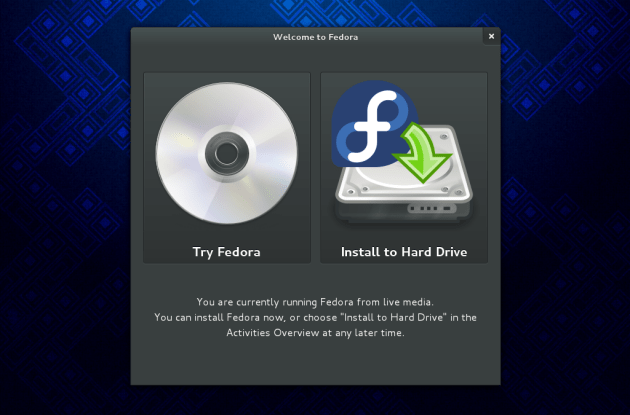
Ha pasado ya un tiempo desde la salida del polémico Fedora 18, que recibió críticas desde todos los ámbitos, incluido Alan Cox. Fueron dos aspectos los que se criticaron con fiereza de Fedora 18. Primero, la falta de estabilidad del sistema y su mejorable rendimiento bajo KDE y luego el cambio de su famoso instalador, Anaconda, que supuso todo un trauma para muchos usuarios.
Sin embargo, la cosa no acabó ahí y en Fedora 19 se le dio otro giro de tuerca, eliminando lo poco que quedaba del viejo Anaconda del nuevo. Viendo que mucha gente todavía no se adapta al nuevo instalador, no consigue instalar el sistema o bien son novatos en este sistema operativo, he decidido realizar este manual a través del cual voy a explicar cómo realizar una instalación correcta de Fedora 19.
Primeros pasos
El primer paso es bien sencillo y creo que todo el mundo lo podrá hacer sin problemas, ya que en todas las distribuciones es muy similar. En el tendremos que definir el idioma en que queremos tener el sistema, así como establecer la distribución del teclado en el idioma que hemos seleccionado marcando el checkbox de la parte inferior de la pantalla. Después de realizar estos pasos, tendremos que pulsar sobre el botón Continuar.
Después de pulsar sobre el botón Continuar en la selección del idioma tendremos que esperar un tiempo y la pantalla de la instalación no saldrá como sale en la imagen de abajo. Se puede observar que ahora en Anaconda tenemos una ventana principal donde se nos muestran todos los pasos de la instalación de Fedora, que se pueden seguir en el orden que queramos.
Como podréis observar, he puesto una serie de números al lado de cada uno de los pasos, esto es para indicar el que es para mi el mejor orden para llevar una instalación ordenada y sin sobresaltos. Este nuevo formato hace que la configurar la instalación de Fedora sea rapidísimo, de hecho una vez dominado se puede terminar de configurar en unos tres minutos perfectamente, pero tiene el inconveniente de que es más posible despistarse y dejar atrás algo mal configurado que, en el caso del entorno de escritorio, puede llegar a ser un tanto grave debido a la gran cantidad de paquetes manejados.
Para que queden claro los pasos a seguir, los detallaré en la siguiente lista, que luego serán desarrollados en diversos subapartados.
- Teclado.
- Fecha y hora.
- Configuración de redes.
- Selección de software.
- Destino de la instalación.
Antes de empezar a explicar nada, si estáis familiarizados con GNOME 3 (en especial GNOME Shell), tenéis que imaginar que estáis usando el panel de configuración del entorno del escritorio, ya que el Anaconda ahora responde a una lógica parecida.
Teclado
El teclado es vital para poder trabajar cómodo con el ordenador y en este caso los hispanoparlantes tenemos suerte, ya que usamos una variante del QWERTY, el formato de teclado que usan los anglosajones, con lo que si tenemos el teclado mal configurado aun podemos escribir las letras, cosa que no pueden decir los franceses con su AZERTY. ¿Por qué digo esto?, pues porque el nuevo Anaconda sin ser del todo fiable y a veces me ha pasado, sin saber por qué, que después de establecer el teclado en castellano este seguía en inglés. También puede pasar que seáis de América Latina, donde se usa un teclado que varía un poco del que se usa en España.
Sea cual sea el problema con la configuración del teclado, voy a enseñar a cambiarlo para que os podáis quitar el marrón de encima.
En primer lugar hay que añadir la distribución de teclado que queremos usar. Para ello pulsaremos sobre el botón + que hay en la parte izquierda de la pantalla.
Luego nos saldrá la imagen de la pantalla de abajo, donde podremos seleccionar la distribución de teclado que nos convenga. Para ello tendremos que teclear las primeras letras del idioma del teclado en inglés para limitar las opciones que queremos que nos aparezcan, siendo span la palabra a escribir para poder mostrar solo las distribuciones para teclados en castellano. Solo tendremos que hacer clic con el botón principal del ratón (y con esto entiéndase el touchpad o el periférico de entrada que estemos usando) sobre la distribución que deseamos usar y luego hacer clic sobre el botón Añadir, que tendría que estar ya habilitado.
Ya hemos puesto la distribución la nueva distribución del teclado, sin embargo vemos como nos aparece debajo de la que se ha puesto al principio de la instalación y en consecuencia no es todavía la distribución de teclado predeterminada.
Para hacer que nuestra distribución de teclado personal sea la predeterminada tendremos que seleccionarla y pulsar el botón ^ tantas veces como sea necesario hasta ponerlo arriba del todo.
Posiblemente las otras distribuciones de tecleado que aparecen no nos interesen, así que podemos eliminarlas seleccionándolas y haciendo clic sobre el botón -.
Una vez tengamos el teclado configurado, hacemos clic sobre el botón Listo de la parte superior izquierda de la pantalla y volver a la pantalla principal de la instalación.
Fecha y hora
El apartado de fecha y hora es de los más simples de configurar y este no ha cambiado apenas con el salto al nuevo Anaconda. Para ajustar la hora a nuestra zona horaria podemos utilizar los desplegables de la parte superior izquierda de la pantalla o bien hacer clic con el botón principal del ratón en la zona geográfica en donde vivimos. Lo malo es que si vivís en un país pequeño y que está dentro de un continente quizá se os haga un poco difícil atinar con el mapa directamente, cosa que no me ocurre a mi al vivir en la Península Ibérica, que es muy fácil de localizar en el mapa.
Como habéis observado en la última imagen, la hora se configura directamente a través de NTP (Network Time Protocol), pero puede que no dispongáis de Internet la mayoría del tiempo y que queráis establecer la hora y la fecha manualmente. Para ello tendréis que desactivar la Hora de red, que está situado en la parte superior derecha de la pantalla y ya podréis configurar la fecha y la hora vosotros mismos.
Una vez tengamos configurada la fecha y la hora como más nos conviene, volvemos a pulsar sobre el botón Listo para confirmar los cambios y volver a la pantalla principal de la instalación.
Configuración de redes
Detallar cómo hacer una configuración pormenorizada con IP estática podría ocuparme un manual entero, así que viendo que la mayoría de los router-switch de los ISP sirven IP a través de DHCP, dando acceso a Internet directamente a los equipos, nos centraremos en lo más elemental, que es el nombre del equipo.
Para eso solo tendemos que ir donde pone Nombre del equipo, en la parte inferior izquierda de la pantalla, escribir el nombre que queramos ponerle al ordenador con Fedora y luego pulsar el botón Listo.
Selección de software
Sin duda esta es mi parte favorita, ya que es donde es más palpable el sentido mucho más simple y práctico del nuevo Anaconda.
Antes, para instalar un entorno de escritorio alternativo (o sea, otro que no sea GNOME) desde el DVD, tenías que ir desactivando un montón de paquetes de GNOME y GTK que no venían a cuento, ya que si seleccionabas KDE y le dabas a Siguiente del tirón te encontrabas un mix de KDE y GNOME con el escritorio de la K como frontend, con cosas tan inexplicables como Nautilus, Empathy/Pidgin o Rhythmbox. Por suerte todo esto ha cambiado y ahora cuando seleccionas un escritorio tienes solo las aplicaciones relacionadas con tu elección, salvando las herramientas gráficas del sistemas, que inevitablemente están en GTK, pero dichas aplicaciones al menos no son un añadido sin sentido.
Aparte de los entornos de escritorio y al igual que en versiones anteriores, también podéis instalar Fedora como un servidor preconfigurado o bien hacer una instalación mínima sin interfaz gráfica, ni servicios.
No voy a decir que escritorio tenéis que usar, aun así os daré el consejo de que si vuestra máquina no anda muy sobrada de recursos lo mejor es que tiréis por XFCE ó LXDE, ya que Fedora no se caracteriza precisamente por ser una distribución que escatime en el uso de recursos. De hecho es después de Mandriva y familia el GNU/Linux más pesado que conozco.
Cuando tengamos definido lo que queremos instalar, procedemos una vez más a pulsar el botón Listo para guardar las configuraciones realizadas y volver a la pantalla principal de la instalación.
Destino de la instalación
Si el apartado anterior era mi favorito, este es todo lo contrario, el que menos me gusta. Después de hacer configuraciones, llegamos a la parte más delicada del proceso de instalación, la de la definición de las particiones.
Si no estáis seguros de lo que estáis haciendo, antes de hacer nada, haced backups de todos vuestros datos, tanto en Windows, Mac y/o GNU/Linux, ya que como hagáis algo mal y os dais cuenta tarde os va a entrar una mala leche que os durará unos cuantos días. Así que sed cautos y no juguéis con gasolina con vuestros datos, lo agradeceréis si tenéis algún error, ya que será subsanable.
En la imagen de abajo se ve que he puesto dos discos duros virtuales, ¿por qué?, pues porque aquí Anaconda presenta un error, no se si técnico o de diseño (yo pienso que es lo segundo) que puede llevar a la impresión de que Fedora no arranca después de instalarlo.
Como podéis observar, he seleccionado los dos discos duros, y es que tenéis que seleccionar todos los discos que tengáis en el ordenador, ya que sino Grub se instala en el disco duro donde instaléis la raíz de Fedora y no en sda. Me explico.
Yo tengo un desktop con dos discos duros, en uno tengo Windows 7 para jugar y en otro tengo Fedora 18. Las primeras veces que instalé Fedora 18 vi que no arrancaba, ya que solo seleccionaba el disco duro donde instalaba el sistema operativo (el segundo) y eso hacía que Grub acabase instalado en sdb, provocando un error en el arranque.
En el tercer intento se medio por seleccionar los dos discos y tener cuidado de no tocar las particiones NTFS de Windows y entonces Anaconda si vio el sda (el disco duro principal y donde tengo Windows) e instaló Grub donde debía.
No se si en Fedora 19 han subsanado este fallo, pero por si acaso, los seleccionáis todos y una vez hecho esto hacemos clic sobre el botón Listo. Nos aparecerá la siguiente ventana, donde seleccionamos Deseo revisar/modificar mis particiones de disco antes de continuar y pulsamos sobre el botón Continuar.
Ya hemos llegado a la parte más confusa de la instalación de Fedora a través del nuevo Anaconda, la definición de las particiones.
Si lo que queréis es machacar particiones ya realizadas el proceso es sencillo, solo tenéis que ir seleccionado y definir los puntos de montaje y si queréis formatear, pero por desgracia no es mi caso, ya que los discos son nuevos y carecen hasta de una tabla de particiones.
Como podéis observar, quizá os habréis hecho la misma pregunta que yo, ¿dónde están sda y sdb?, lo mismo me pregunto yo. Parece que el nuevo Anaconda pretende pasarse de listo y adivinar dónde tiene que ir cada partición, cosa que a mi no me gusta nada.
Viendo esto habrá que improvisar e intentar conseguir referencias con las que poder definir nuestras propias particiones, así que haremos clic sobre Haga clic para recrearlos automáticamente, situado en la parte izquierda de la pantalla, en color azul y subrayado, que me ha devuelto el siguiente resultado.
Ya tenemos algo certidumbre entre tanta confusión. Se puede observar cuatro particiones: /boot, swp, /home y / (root).
También podéis empezar a crear las particiones directamente a través del botón +, sin pulsar en el enlace anterior de las letras azules, pero tendréis que tener en cuenta que las particiones irán ocupando el disco duro en función del orden creado y el espacio que ocupan. La primera partición será sda1, la segunda sda2 y si la tercera partición no cabe en sda pasará a ser sdb1 y así sucesivamente.
Crear, borrar y modificar particiones
El marco izquierdo básicamente sirve para ver las particiones que tenemos configuradas actualmente, aparte de poder quitar particiones con el botón – y añadir con el botón +. Si usáis MBR en vez de GPT (o sea si usáis BIOS en vez de UEFI), recordad que solo podéis tener cuatro particiones físicas como mucho o tres físicas y una extendida, para luego tener que crear volúmenes lógicos dentro de la partición extendida.
En el tema de las particiones, si tenéis mucho espacio, siempre recomiendo crear tres particiones como mínimo:
- / (partición raíz): Donde va instalado los componentes básicos del sistema.
- SWAP: La partición dedicada al intercambio cuando la RAM está saturada, muy útil si tu equipo no dispone de mucha memoria volátil.
- /home (partición de las carpetas personales): Aquí se crearán las carpetas personas de los usuarios que se vayan creando en el sistema.
Lo bueno de este esquema es que si queréis actualizar el sistema no tenéis que formatear el disco entero, sino solamente la partición raíz (/) y luego colgar el resto de particiones en el fstab.
Sobre la SWAP en el ejemplo se me ha colado una partición de 3-4 megabytes, pero recordad que tenéis que poner el doble de memoria RAM hasta 4 gigabytes, siguiendo este esquema:
- 1 gigabytes de RAM → 2 gigabytes de SWAP.
- 1’5 gigabytes de RAM → 3 gigabytes de SWAP.
- 2 gigabytes de RAM → 4 gigabytes de SWAP.
- 3 gigabytes de RAM → 4 gigabytes de SWAP.
- 4 gigabytes de RAM → 4 gigabytes de SWAP.
A partir de 4 gigas la cosa genera debate, algunos recomiendan poner la misma cantidad que de RAM, otros dicen que poner más de 2 gigas (si, habéis leído bien) no tiene sentido. Personalmente eso depende de la capacidad de vuestro disco y de la cantidad de RAM. Si tenéis mucha RAM y poco disco porque usáis un SSD, con 4 gigabytes de SWAP deberíais de tener de sobra independientemente de lo que tengáis de RAM, ya que he forzado muchas veces mis equipos a nivel de RAM y CPU y jamás he superado el giga de intercambio y creedme, en ese punto el sistema siempre está al borde del colapso y en más de un ocasión se me ha quedado congelado, aunque no se si me pasaría con un SSD y sus mayores velocidades de lectura y escritura.
En la parte derecha la pantalla nos aparecen las opciones sobre cómo queremos tratar la partición, si queremos formatearla, cifrarla, cambiar el espacio que ocupa, etc.
Borrar una partición
Borrar una partición es muy simple, solo hay que seleccionarla y luego pulsar sobre el botón -.
Crear una partición
Crear una partición también es sencillo, solo tenéis que hacer clic sobre el botón + en la parte inferior del marco izquierdo y definir la partición.
Una vez clicado sobre el botón nos saldrá la siguiente ventana, en la cual tendremos que definir el punto de montaje y la capacidad de la partición.
Como veis en la imagen de abajo, ahora tendremos que especificar los puntos de montaje a través de un desplegable sobre el que podemos escribir y las capacidades manualmente a través del campo de texto en el cual tendremos que escribir. Recordad que la SWAP puede ser compartida por varias distribuciones sin problemas si es que queréis meter distintos GNU/Linux en el ordenador, cosa que yo jamás he hecho, aunque suene raro.
Para definir la capacidad, hay varias formas, aunque todas son escritas. Podemos escribir un número sin especificar la unidad de almacenamiento, pero si lo hacemos así tendremos que tener en cuenta que Anaconda los contará como megabytes. Si queréis podéis jugar con unidades de almacenamiento poniendo detrás del número gb (gigabyte) ó mb (megabyte).
Por suerte el instalador nos muestra un mensaje contextual de ayuda en donde se puede comprobar cómo quiere que se les introduzca las unidades de almacenamiento y se puede ver que acepta bastantes opciones.
Ya terminada la definición de la partición, hacemos clic sobre el botón Agregar un punto de montaje para añadirla.
Edición de particiones
Puede que tengáis una versión antigua de Fedora y que queráis ponerla al día. Aunque hay algunos mecanismos para actualizar como Fedup, la verdad es que yo no me fío mucho de ellos ya que las pocas veces que los he usado no me han dado buenos resultados, así que prefiero hacer un formateo parcial del disco duro.
Para ello tenemos que ir a la misma sección de Destino de la instalación y seleccionar todos los discos duros que tengáis, igual que en el apartado anterior.
Ahora nos saldrá una nueva ventana, debido a que ya hay un sistema operativo instalado en el ordenador con sus particiones. En esta nueva ventana hay que pulsar el botón de Particionado personalizado para acceder al gestor de particiones del apartado anterior.
Ya hemos accedido al gestor de particiones, así que os voy a enseñar cómo configurar cada de las particiones para que podáis actualizar sin perder los datos.
En primer lugar tendremos que identificar la partición de root (/). En esta partición tendremos que definir otra vez el punto de montaje, así cómo que queremos formatearla para poder instalar la nueva versión de Fedora.
La SWAP también os recomiendo formatearla, ya que a mi en algunas distribuciones por no indicarla no se configura en el fstab del sistema, con lo que no tenía área de intercambio al menos que la añadiese manualmente al fstab o que la montase en cada inicio de sesión con mount.
Ahora vamos a configurar /home. Recordad que para esta partición o cualquier de datos adicional que tengáis (yo por ejemplo tengo un partición /mnt/VirtualBox) no la tenéis que formatear, sino simplemente colgarla del árbol de directorios. Para terminar de definir este paso tendréis que pulsar sobre el botón Actualizar parámetros.
Si tenéis problemas con la configuración de las particiones, ya que a veces el refresco automático falla, pulsad sobre el botón Actualizar parámetros cada vez que hayáis terminado de definir una partición.
Fin del particionado de discos
Cuando hayamos terminado de definir las particiones, ya sean nuevas o editadas, tendremos que pulsar sobre el botón Listo para que luego Anaconda nos pida la confirmación sobre si queremos hacer las modificaciones hechas en el disco duro, cosa que haremos pulsando sobre el botón Aceptar cambios.
Como podéis observar, ya no hay ninguna advertencia de que faltan pasos a realizar en la instalación. Eso significa que todo está correcto para proceder, así que podemos hacer clic sobre el botón Comenzar la instalación.
Definición de usuarios
Mientras Fedora se va instalando tendremos que asignar una contraseña de root y crear nuestro primer usuario.
Definir la contraseña de root es muy sencillo, solo hay que hacer clic sobre CONTRASEÑA DE ROOT y ponerla dos veces y pulsar sobre el botón Listo. Si vuestar contraseña no es admitida en un principio por el sistema por ser simple o parecerse a una palabra común, darle dos veces al botón Listo y se lo tragará.
Cuando hayamos asignado la contraseña a root, esto nos devolverá a la pantalla donde se nos indica cómo va el proceso de instalación. Ahí tendremos que hacer clic sobre CREACIÓN DE USUARIO para poder definir nuestro usuario normal.
En la creación del usuario tendremos que completar más datos. Tendremos que indicar el nombre completo y el de usuario, si tiene privilegios de administrador y si requiere contraseña para acceder. En el tema de la contraseña Anaconda nos hará la misma jugada que con root, teniendo que pulsar dos veces el botón Listo si queremos que acepte una contraseña que no le gusta.
Proceso de instalación completado
Una vez completado el proceso de instalación, pulsaremos sobre el botón Reiniciar situado con el parte inferior derecha de la pantalla para poder arrancar nuestro Fedora ya instalado y listo para funcionar.
Bueno, espero que este manual sobre cómo instalar Fedora os ayude a introduciros en la distribución comunitaria de Red Hat. La verdad es que el cambio ha sido grande en el instalador y aunque al principio las sensaciones que transmite son raras, puedo asegurar que luego se convierte en una herramienta con la que se trabaja rapidísimo.