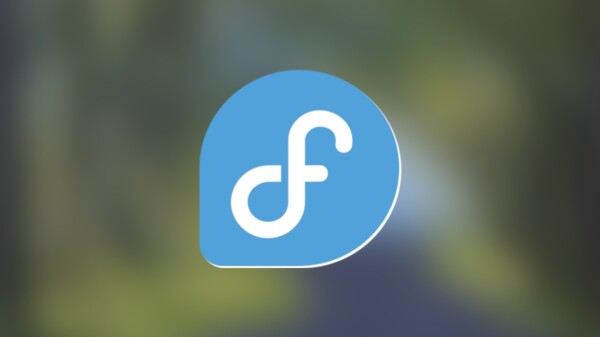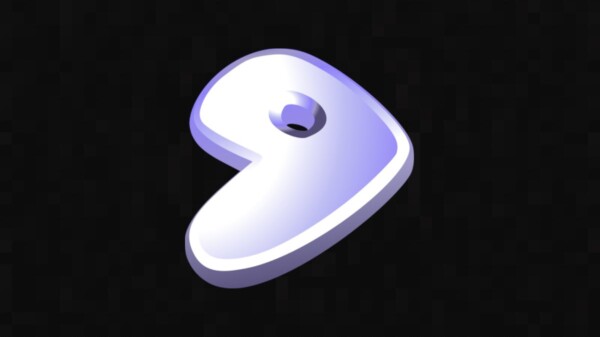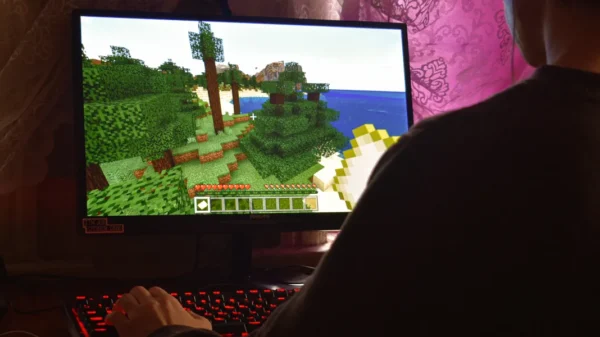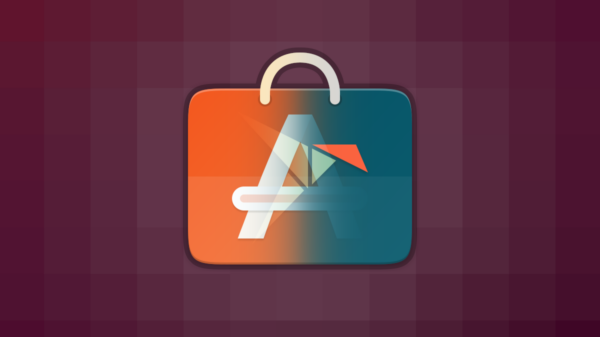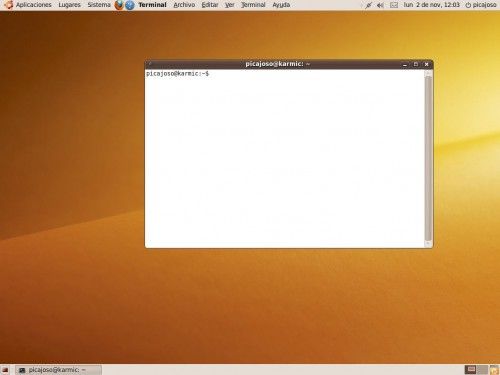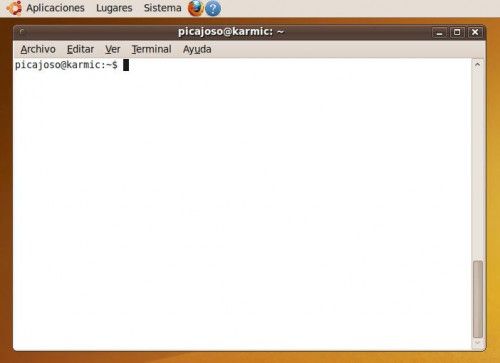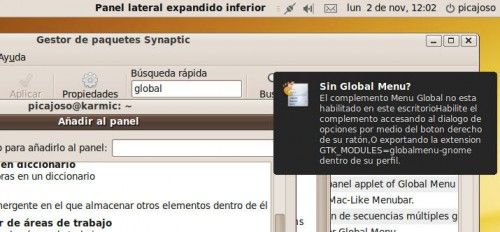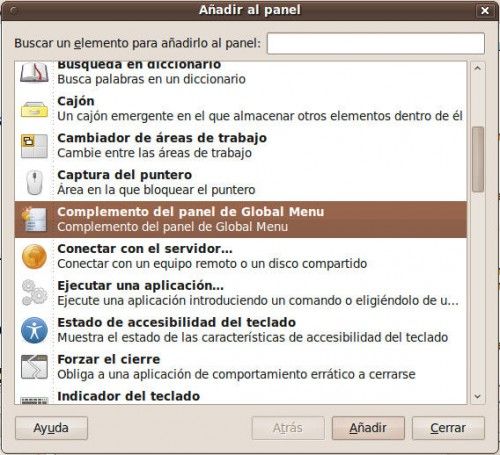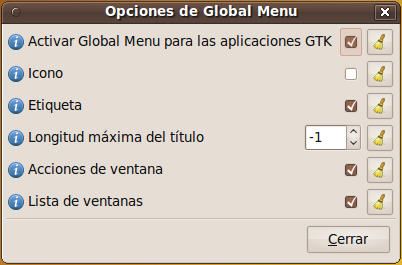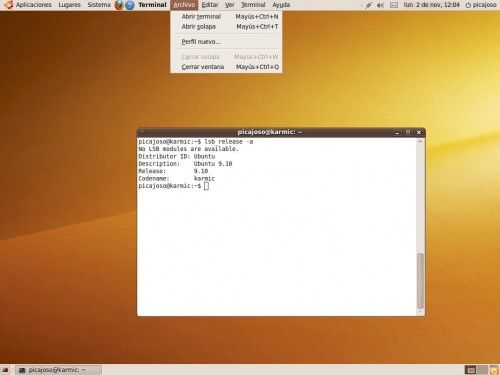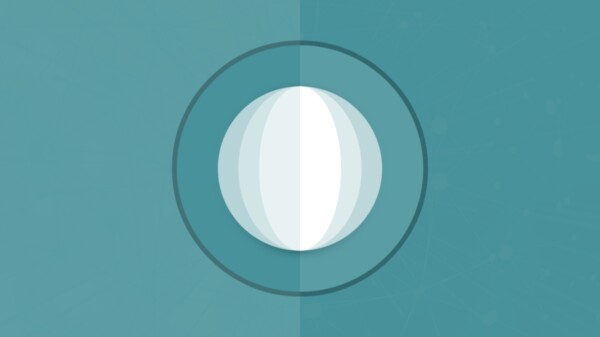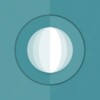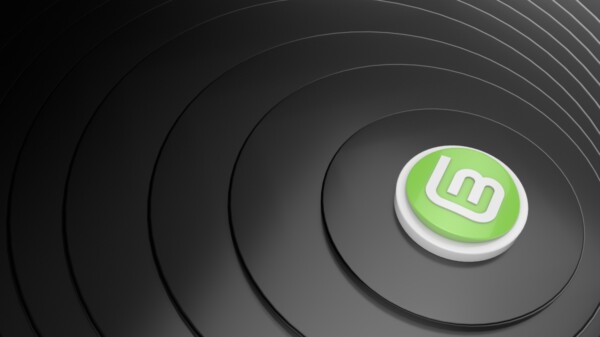Los cambios en la interfaz de usuario siguen produciéndose gradualmente en todas las distribuciones, pero precisamente una de las ventajas de Linux es que podemos personalizarlo hasta el más mínimo detalle si no nos gusta lo que vemos en un principio.
Una de las opciones que lleva tiempo disponible es el proyecto Global Menu, un desarrollo que se hospeda en Google Code y que nos permite que los menús de herramientas de las aplicaciones abiertas estén no en la ventana de la aplicación, sino en el panel superior de GNOME. Si alguien ha usado Mac OS X, sabrá que esa es precisamente la filosofía de la intefaz del sistema operativo de Apple, que no tiene menús para las aplicaciones en las ventanas, sino que todos ellos están en la barra superior. ¿Cómo instalarlo?
Este es el aspecto de la barra de menú de la terminal por defecto, antes de instalar Global Menu.
Pues como indican en la propia página de Google Code, hay varias formas, aunque la de usar el repositorio PPA es la más adecuada si queremos disfrutar de las actualizaciones automáticas. Lamentablemente aún no hay versión del repo para karmic, pero yo he probado con el de jaunty y funciona perfecto, así que si usáis Ubuntu 9.10 podéis hacer lo siguiente:
1. Añadir los repositorios editando el fichero /etc/apt/sources.list:
0ef59a94d6ed617599fb2ac56042e2e2010
Ahí añadís las líneas
0ef59a94d6ed617599fb2ac56042e2e2011
0ef59a94d6ed617599fb2ac56042e2e2012
2. Autenticar el repositorio. Para ello descargáis este fichero GPG y lo añadís en Sistema/Administración/Orígenes del software, en la pestaña Autenticación.
3. Actualizar la lista de paquetes
0ef59a94d6ed617599fb2ac56042e2e2013
4. Instalar el paquete de Global Menu
0ef59a94d6ed617599fb2ac56042e2e2014
5. Ahora que ya tenéis el paquete instalado, debéis activarlo. Para ello hace falta que añadáis el applet a la barra superior como si se tratase de cualquier otra miniaplicación.
6. De primeras no aparecerá todo el menú de herramientas, sino tan solo el nombre de la aplicación. Para que aparezcan todas las opciones tendréis que ir a las Opciones del applet (con el botón derecho) y activar la opción «Activar Global Menu para aplicaciones GTK«.
Una vez hecho esto, veréis como aparecen todas las posibles opciones del menú de herramientas de cada aplicación.
Podéis dejarlo todo más bonito y similar a Mac OS X si quitáis los elementos tradicionales del menú superior de Ubuntu, pero el resultado es curioso, desde luego, aunque resulta algo confuso al principio no ver los menús donde normalmente están. En UbuntuForums llevan ya desde 2006 debatiendo sobre esta mejora, así que allí tenéis aún más datos.